User Manual
Console 1 Mk II
Intro and overview
Getting started
Working with Console 1
Useful functions
Customizing the Channel Strip
DAW Integration
DAW Control for Logic Pro
Specifications, Requirements and Troubleshooting
Related manuals
Console 1 Fader
American Class A
British Class A
Chandler Limited® Zener-Bender
Empirical Labs Trak Pak
Solid State Logic XL 9000 K
Summit Audio Grand Channel
Weiss Gambit Series
Softube Console 1 is a new type of audio mixer. It is used together with your favorite digital audio workstation (DAW), and just like a traditional mixing console, you can route any or all DAW tracks to Console 1 and mix them from within that system. This gives you access to Console 1’s world class sounding effects sections and lets you control everything from the hardware unit, using physical knobs and buttons.
Console 1 gives you both the great sound that has made Softube world famous, as well as a tactile and intuitive workflow that speeds up your mix work substantially compared to mouse mixing on the computer.
The SSL SL 4000 E Channel
Included in your purchase is Softube’s model of a Solid State Logic SL 4000 E, one of the most famous and coveted mixing consoles in the world. SL 4000 E consoles have been installed in hundreds of the world’s leading studios, and it is said that Solid State Logic’s 4000 series have been used on more platinum selling records than all other console models combined! This is for good reason. The SL 4000 E has a signature sound that is transparent enough to work for all music styles, but still adds its touch of luxury. Things simply sound like a record when they’ve been run through the SL 4000 E.
With Console 1, you get the famous black knob E242 equalizer, the classic channel compressor, the very musical gate/expander and the sweet high/low cut filters from the SL 4000 E channel. We also modeled the unique harmonics, distortion and non-linearities you get from running the SL 4000 E into overdrive. Controlled by Console 1’s Drive knob, you can use it subtly on all channels to glue the mix together like a slightly overdriven SL 4000 E does, or not so subtly to add edge and presence to selected sounds.
In addition, you get Softube’s unique Transient Shaper, which is not modeled off the Solid State Logic SL 4000 E or any other unit for that matter. Read more about Transient Shaper in Shape.
On Softube’s web site there are many other channel strips to purchase for Console 1, for example the Weiss Gambit Channel, Chandler Limited Zener Bender, Empirical Labs Trak Pak, American Class A and British Class A.

Solid State Logic SL 4000 E was introduced in 1980 and is to this day used in a large number of high end studios all over the world. Softube’s model includes the most sought after equalizer version, the black knob E242.
Console 1 Compared to Traditional Mixers
To understand what Console 1 is, it may be helpful to compare it to existing mixer types. There are quite a few differences between Console 1 and most traditional mixers—both digital and analog ones.
First of all, Console 1 is strictly made for mixing, it’s not a recording mixer with microphone preamplifiers. With Console 1, you have access to one channel at the time, the one you have selected with the corresponding channel selector button on the hardware unit. This gives the hardware unit a small footprint, but still offers direct access to more functions and effects per channel compared to most physical mixing consoles—as mentioned in the previous section, equalizer, compressor, distortion, gate, high and low cut filters and our Transient Shaper. All Console 1 settings are saved with your DAW session for total recall, and each parameter can be automated using the hardware knobs. You can open a DAW session mixed using Console 1 without having the Console 1 hardware connected, and you can even adjust settings using the mouse if you happen to be away from your Console 1 hardware.
Furthermore, the Console 1 hardware has no on-board DSP power, all the audio processing takes place within your computer. This has several advantages compared to a physical mixer, most obvious is portability—you can open your sessions without the Console 1 connected, but also no need for an external power supply—the Console 1 hardware is USB powered.
The Console 1 software is also very CPU efficient, but please refer to General System Requirements (Mac and Windows) to see if your computer is powerful enough to use with Console 1.
And obviously, most mixers are contained in one single hardware unit. The Console 1 system consists of three different components that work in tight integration: the Console 1 hardware, the On-Screen Display application and the DAW plug-in.
One might say there is also a fourth component, namely the channel strip or single effect you have loaded into the separate Console 1 tracks. If you’re new to Console 1, the channel strip will be the SSL SL 4000 E that is included in the purchase. There are many more plug-in channel strips for Console 1 such as that one, that can be purchased separately. And you can also load other Softube plug-ins into the system. See Loading Other Channel Strips and Effects.
In order to install the required software and activate your license, first make sure your computer has internet access. Use any browser to visit the page: www.softube.com/console1-install. Here, you will be guided through all the necessary steps. You will be asked to enter the unique license code included in the Console 1 shipping box.
Setting Up Your First Console 1 Session
When you have gone through the registration process on Softube’s web site, you are ready to set up your basic Console 1 session. You may want to save this as a template session in your DAW, so you will not have to do this for every new piece of music you start working on. Please refer to your DAW’s manual on how to save a template session, as well as any other steps mentioned below that refer to actions in your DAW.
- Connect the Console 1 hardware to an unoccupied USB port on your computer. The Softube logo in your computer’s control panel will turn from grey to green.
- Launch your preferred digital audio workstation (DAW) application. Console 1 runs with any host that supports VST2, VST3, AAX and Audio Units plug-in formats.
- Launch an empty session in your DAW.
- Insert the Console 1 plug-in on as many tracks as you like. We recommend inserting it on all single tracks, even aux channels, buses and the main out channel.
The audio on any track where you have inserted the Console 1 plug-in will now be routed into the Console 1 system and back to the same DAW channel. See next section for setting the correct track name and number.
Most DAW hosts support automatic transfer of track name and number from the DAW host tracks to the corresponding Console 1 tracks. This means that any name you have given a track in the DAW host automatically appears on the corresponding track in the Console 1 mixer. Similarly, if the DAW host supports automatic transfer of track number, the number of the DAW track will be the same as the corresponding track in Console 1, so the track layout will be the same in Console 1 as in your DAW. This in turn means that if you decide to rearrange the track order in your DAW, this also gets reflected in the Console 1 mixer.
If the DAW does not support automatic track numbers or names, the message area in the plug-in GUI will notify you about this. If track number is supported, you will now be able to open Console 1’s On-Screen Display (by pushing the Display On button in the top left corner of the hardware) and see all the tracks laid out and named just as they are in your DAW session.
However, some DAW hosts do not support automatic transfer of track name and number from the host to Console 1. Pro Tools support automatic transfer of track name, but not number. This will be indicated by a message saying “Manual track numbers, automatic track name from DAW.” In this case, you will need to manually select to which Console 1 track the Console 1 plug-in routs the DAW channel’s audio, and possibly also manually enter the track name for it to display in the Console 1 system.
If your preferred DAW does not support automatic transfer of track number: When a Console 1 plug-in is instantiated on a DAW track, it will by default be placed on the lowest available track number. This means that it can be a good idea to launch the Console 1 plug-ins by starting on DAW track 1, which will then be placed on Console 1 track 1, then move on to DAW track 2, which will be placed on Console 1 track 2 (because this is now the lowest available track), etc. This should save you from most of the manual work of placing the Console 1 tracks in a way that corresponds to how they are laid out in the DAW.

If you want to turn off automatic track name/number or the Integrated DAW Control, please click SETUP in the plug-in (not the On-Screen Display). For more information, please see Disabling DAW Integration.
Follow these steps to place a Console 1 track on a specific track number:
- Open the Console 1 On-Screen Display.
- Open Settings by pressing Shift and Track Selector 20 (Settings). Scroll down to “Rearrange Tracks” and click Solo/OK.
- Select which track you want to move using the track selector buttons.
- Select where you want to put it.
- Select the next track you want to move, and repeat until you’re done!
See details in Renumber/rearrange Tracks and Rename Tracks.
You can only put 1 instance of the Console 1 plug-in on each track.
Integrated DAW Control
In many DAWs, such as Presonus Studio One, Ableton Live, Reaper, FL Studio, Digital Performer and Cakewalk SONAR, vital DAW functions can be controlled right from the Console 1 hardware—allowing an even smoother workflow.
Integrated DAW Control only works in VST3, not VST2.
Track Selection
Console 1 allows the DAW track selection to be reflected in Console 1, and vice versa.
Track Color
Console 1 allows the DAW track colors to be reflected in Console 1.
Volume and Pan
As always, the Console 1 Output Volume and Pan knobs can be used to control the corresponding settings in the Console 1 software—but they can also be switched over to control the pan knob and volume fader on the selected DAW track.
Solo and Mute
The Solo and Mute can also be switched to control the selected DAW track or to control these settings in the Console 1 software.
DAW Send Levels
Hold SHIFT and control the selected DAW track’s send levels directly from the Console 1 hardware.
For more information regarding the Integrated DAW Control, please see Integrated DAW Control.
Solo Safe on Aux Channels and Buses (without Integrated DAW Control)
If your DAW supports Integrated DAW Control, Solo and Mute will work automatically.
As mentioned above, we recommend that you insert the Console 1 plug-in on all your DAW channels, including single tracks, aux channels and buses. But in order for Console 1’s Solo function to work as expected, you should set aux channels, effects send channels, subgroup buses and the master bus—essentially, any channels in your DAW mixer that are not single audio or software instrument tracks—to Solo Safe. If you are using an aux channel for the incoming sound of a Rewire sound source, such as Propellerheads Reason, this can however be viewed as an instrument track. We consequently recommend you do not set this to Solo Safe.
See Understanding Solo Safe if you’re interested in why this setting is needed for Console 1’s Solo function to behave as expected. Otherwise, simply follow these steps:
- Open the Console 1 plug-in on all aux channels (except Rewire aux channels that handle incoming sound signals), effects channels, subgroup buses and the master bus in your DAW.
- Activate Solo Safe setting by clicking this button in the plug-in window.
Any time you press Solo on the Console 1 hardware, the text "SOLO SAFE" will appear in the On-Screen Display above any channel that has been set to SOLO SAFE.
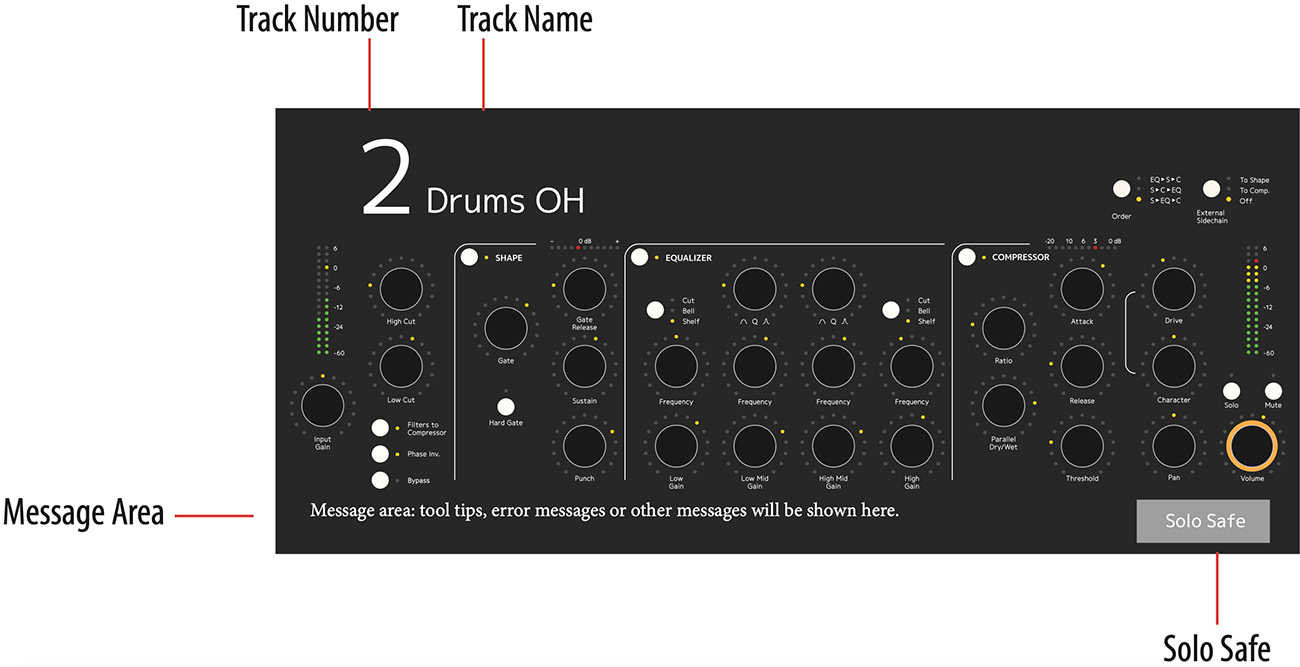
Track Number: This is automatically set to correspond to the DAW track, in DAWs that support this function. If your DAW does not support automatic transfer of the track number, click the number set this manually.
You can also press Shift + 20 (Settings) to rename or re-number tracks from the On-Screen Display. That is the preferred method, and is a lot easier to use.
Track Name: This is automatically set to correspond to the DAW track, in DAWs that support this function. If your DAW does not support automatic transfer of the track name, click the name to set this manually.
Solo Safe: Clicking this excludes the track/ channel from Solo. When another track is set to solo, Solo Safe channels will not be silenced. This option is recommended for all aux channels, subgroups and the master bus.
Message Area: Error messages or information coming from the OSD or DAW is seen here, for example notifying whether track name or number is supported.

- Display on
- Display mode
- Page down
- Page up
- Load strip
- Load shape
- Load EQ
- Load compressor
- History
- Load Drive
- Track selector buttons
- Settings
- Group
- Copy
- Order
- External sidechain. Track buttons 17, 18 and 19 are also used to enter Compact and Favorite Modes.
Display On: Toggles Console 1’s On-Screen Display on and off. Hold Shift and push Display On to set the On-Screen Display to automatic mode. In this case, the display pops up every time you change a setting, and automatically goes away a few seconds after your latest adjustment.
In the tray icon/menu bar icon of the On-Screen Display you can toggle the Display, as well as saving the current settings.
Display Mode: Toggles through different display modes, such as the Track Overview mode, showing knobs instead of text, and different meter bridge views.
Page Up, Page Down: Select which bank of tracks the 20 channel selector buttons control. You can have a virtually unlimited number of banks and tracks. The Page Up LED will light up if there are tracks on a page above the current, and vice versa with the Page Down LED. Hold Shift and push Page Up or Page Down to step between tracks instead of pages.
If you’re in a menu you can use Page Up and Page Down to step through the menu options, instead of using the Volume/Select knob.
Track selector buttons: Select the channel you want to adjust, of 1-20 (or 21-40, 41-60 etc, depending on what page you selected with the Page Up and Page Down buttons. The selector buttons for tracks 1-5 and 20 have alternate functions, accessible by holding Shift.
Load Strip: Selector for track number 1. Hold the Shift/Fine Adjust button to select a new channel strip to load into the selected track.
Load Shape: Selector for track number 2. Hold the Shift/Fine Adjust button to select a new Shape plug-in to load into the selected track.
Load EQ: Selector for track number 3. Hold the Shift/Fine Adjust button to select a new equalizer to load into the selected track.
Load Compressor: Selector for track number 4. Hold the Shift/Fine Adjust button to select a new compressor to load into the selected track.
History: Selector for track number 5. Hold the Shift/Fine Adjust button to activate the History function and undo your actions.
Load Drive: Selector for track number 6. Hold the Shift/Fine Adjust button to select a new output drive to load into the selected track.
Compact Mode: Selector for track number 17. Hold Shift/Fine Adjust button to enter Compact Mode.
Favorites Mode: Selector for track number 18. Hold Shift/Fine Adjust button to enter Favorites Mode.
Mark as Favorite: Selector for track number 19. Hold Shift/Fine Adjust button to mark the current track as favorite (for Favorites Mode).
Settings: Selector for track number 20. Hold the Shift/Fine Adjust button to enter the Settings menu.
Copy: Duplicate settings from one track to other tracks. Hold Shift and push Copy button to select all tracks at once. Any adjustments made while you hold this will affect all tracks.
Group: Press and hold while you select two or more tracks to form a group. Hold together with All button to duplicate settings from one track to another, or several others.
Order: Changes the order of the three main effects sections. Default state is Shape into equalizer into compressor (S→EQ→C). Press repeatedly to toggle between this state, or shape, compressor and equalizer (S→C→EQ) or equalizer, shape and compressor (EQ→S→C).
External Sidechain: Determines whether an incoming external sidechain signal should have no effect (OFF), be routed to the compressor sidechain (TO COMP) or to the sidechain of the gate part in the Shape section (TO GATE).
Input Section
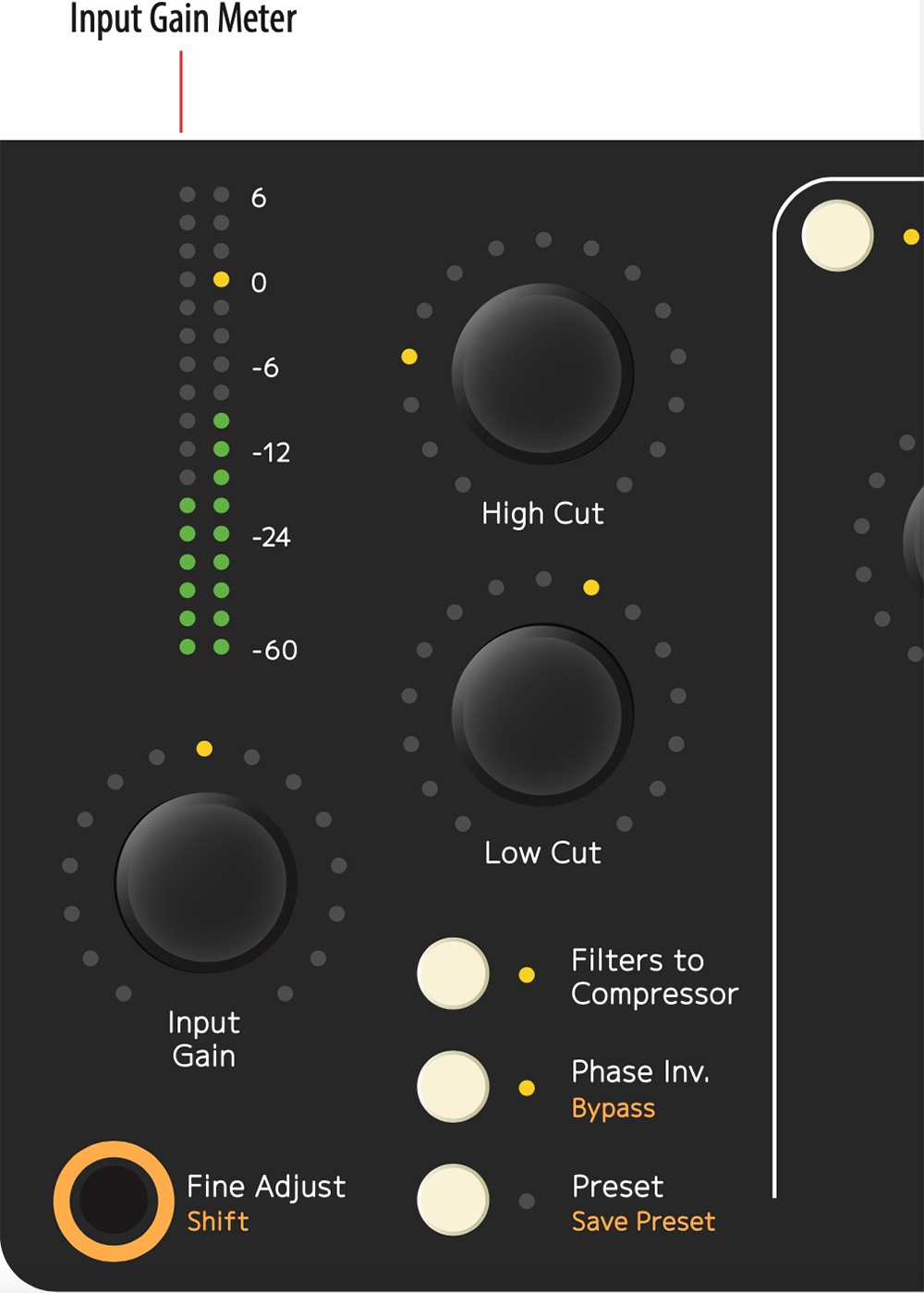
Input Gain: Adjusts the gain of the incoming signal of the selected track.
Width: Adjust Input Gain while holding Fine Adjust/Shift to access the Width control in the output section. This feature is new and not printed on the hardware!
Input Gain meter: Displays the signal level after the Input Gain.
High Cut: Sets the cutoff frequency of the High Cut filter. Turn fully clockwise to bypass entirely (leave the signal intact). When Filters to Compressor is activated, the filter is applied to the compressor’s sidechain signal.
Low Cut: Sets the cutoff frequency of the Low Cut filter. Turn fully counterclockwise to bypass entirely (leave the signal intact). When Filters to Compressor is activated, the filter is applied to the compressor’s sidechain signal.
Fine Adjust/Shift: Hold while you adjust a knob to make the parameter change in smaller increments, or to access the extra functions labeled in orange.
Filters to Compressor: Shifts the High and Low Cut filters from their default state (affecting the audio signal) to affecting the side-chain signal of the compressor.
Phase Invert/Bypass: Inverts the phase (polarity) of the selected channel. Press this while holding Shift to bypass the entire plug-in.
Preset/Save preset: Calls up the Presets menu. Press this while holding Shift to save the current settings as a preset.
Shape Section
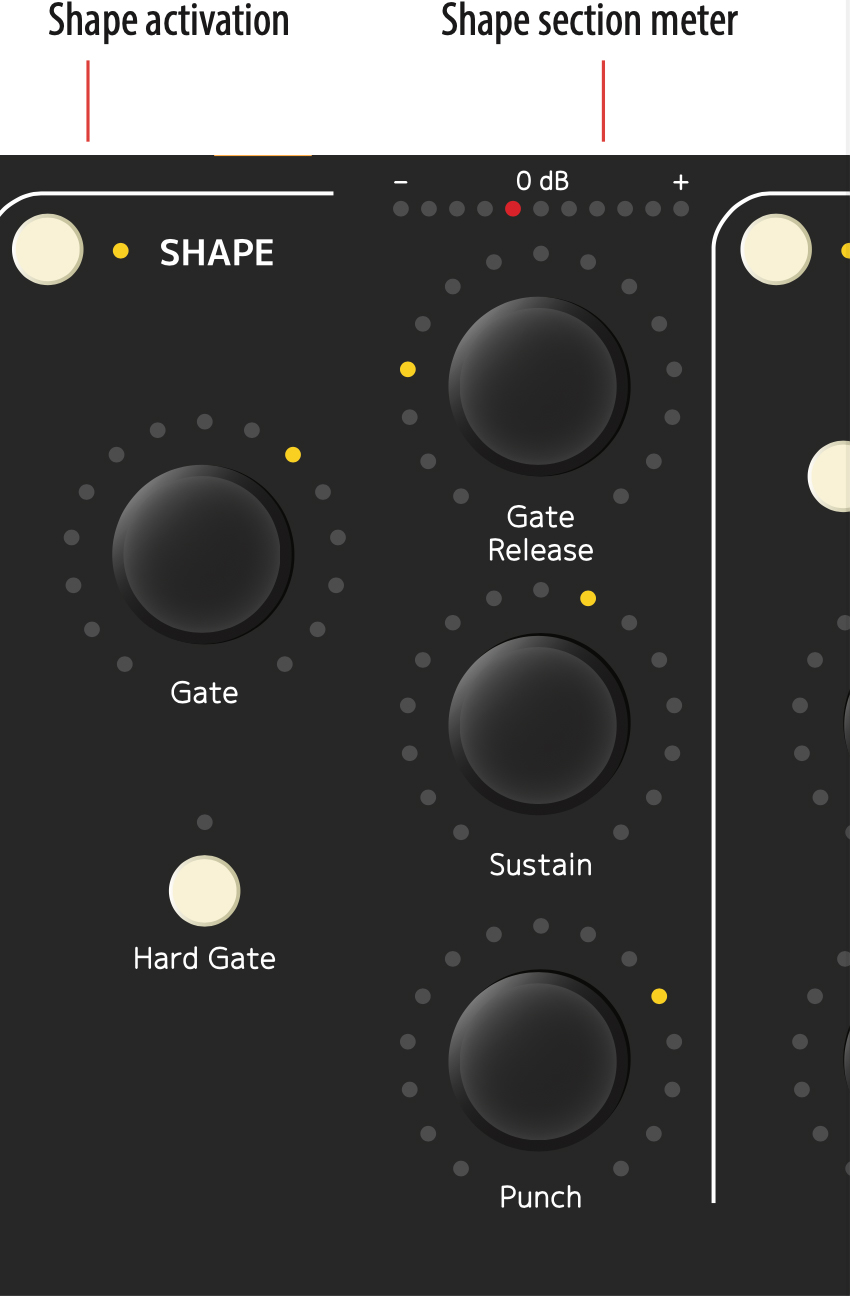
Shape activation: Activates or bypasses the Shape section.
Shape section meter: Displays the level changes caused by the Shape section.
Gate: Sets the threshold level of the gate.
Gate Release: Sets the release time of the gate.
Hard Gate: Toggles between HARD GATE and SOFT GATE settings.
Sustain: Turned clockwise from its center position, lengthens the sustain of the signal. Turned counterclockwise from its center position, shortens the sustain of the signal.
Punch: Turned clockwise from its center position, makes transients stronger. Turned counterclockwise, makes transients softer.
Equalizer Section
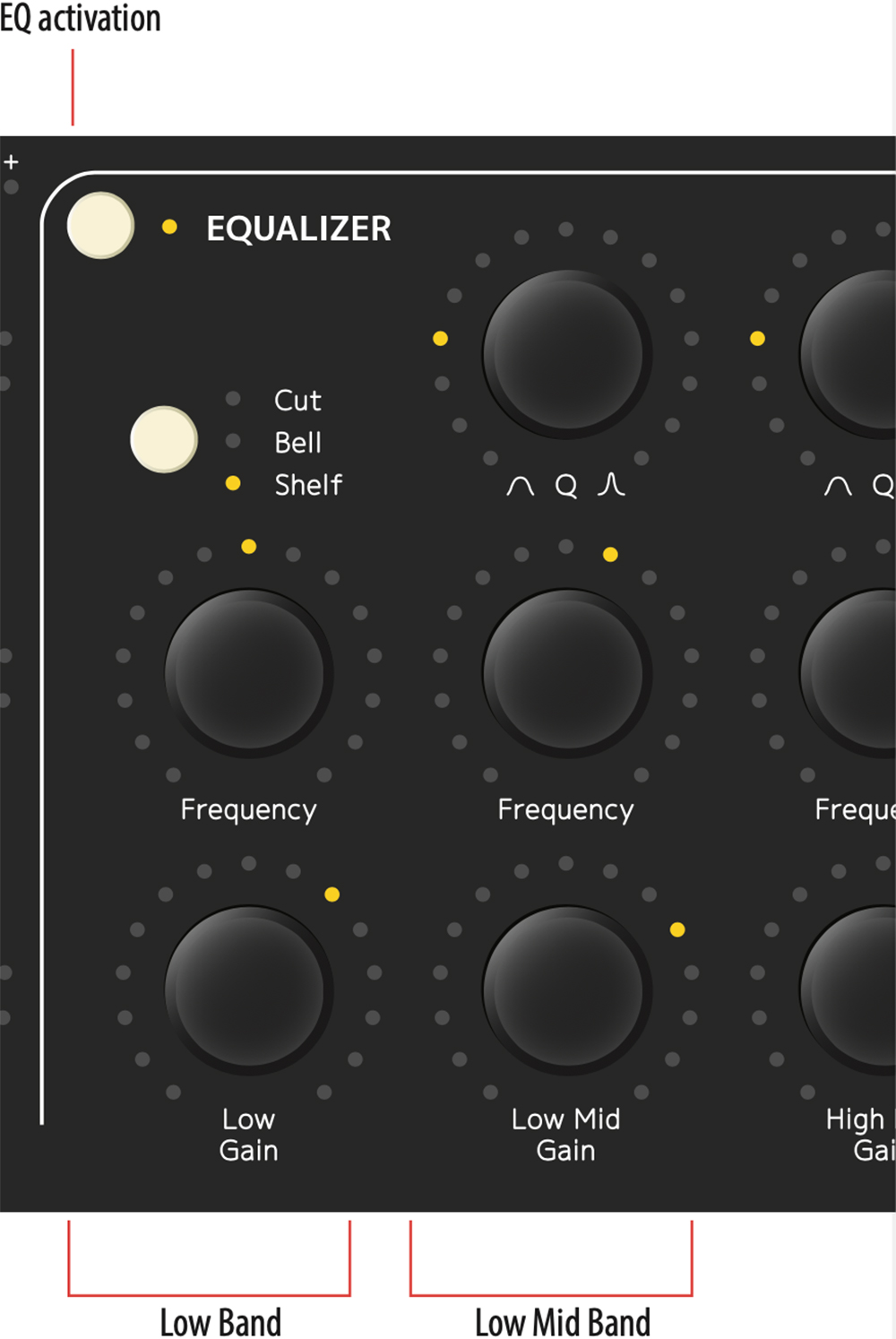
EQ activation: Activates or bypasses the equalizer section.
Low Band
Cut/Bell/Shelf: Sets the operating mode of the equalizer’s low band.
Frequency: Sets the operating frequency of the equalizer’s low band.
Low Gain: Turned clockwise from its center position, boosts the gain of the equalizer’s low band. Turned counterclockwise from its center position, cuts the gain of the equalizer’s low band.
Low Mid Band
Q: Sets the width of the equalizer’s low mid band.
Frequency: Sets the operating frequency of the equalizer’s low mid band.
Low Mid Gain: Turned clockwise from its center position, boosts the gain of the equalizer’s low mid band. Turned counterclockwise from its center position, cuts the gain of the equalizer’s low mid band.
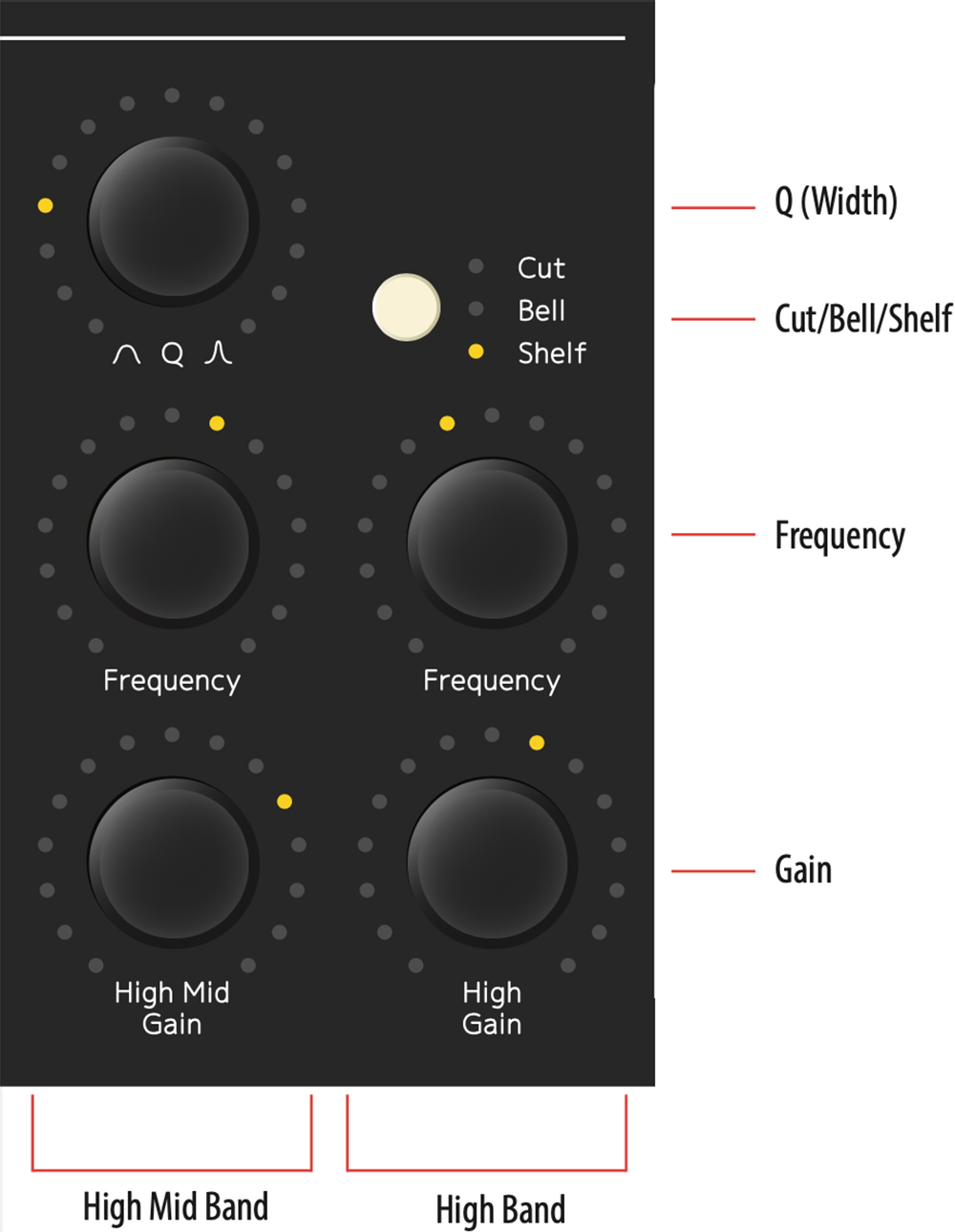
High Mid Band
Q: Sets the width of the equalizer’s high mid band.
Frequency: Sets the operating frequency of the equalizer’s high mid band.
High Mid Gain: Turned clockwise from its center position, boosts the gain of the equalizer’s high mid band. Turned counterclockwise from its center position, cuts the gain of the equalizer’s high mid band.
High Band
Cut/Bell/Shelf: Sets the operating mode of the equalizer’s high band.
Frequency: Sets the operating frequency of the equalizer’s high band.
High Gain: Turned clockwise from its center position, boosts the gain of the equalizer’s high band. Turned counterclockwise from its center position, cuts the gain of the equalizer’s high band.
Compressor Section
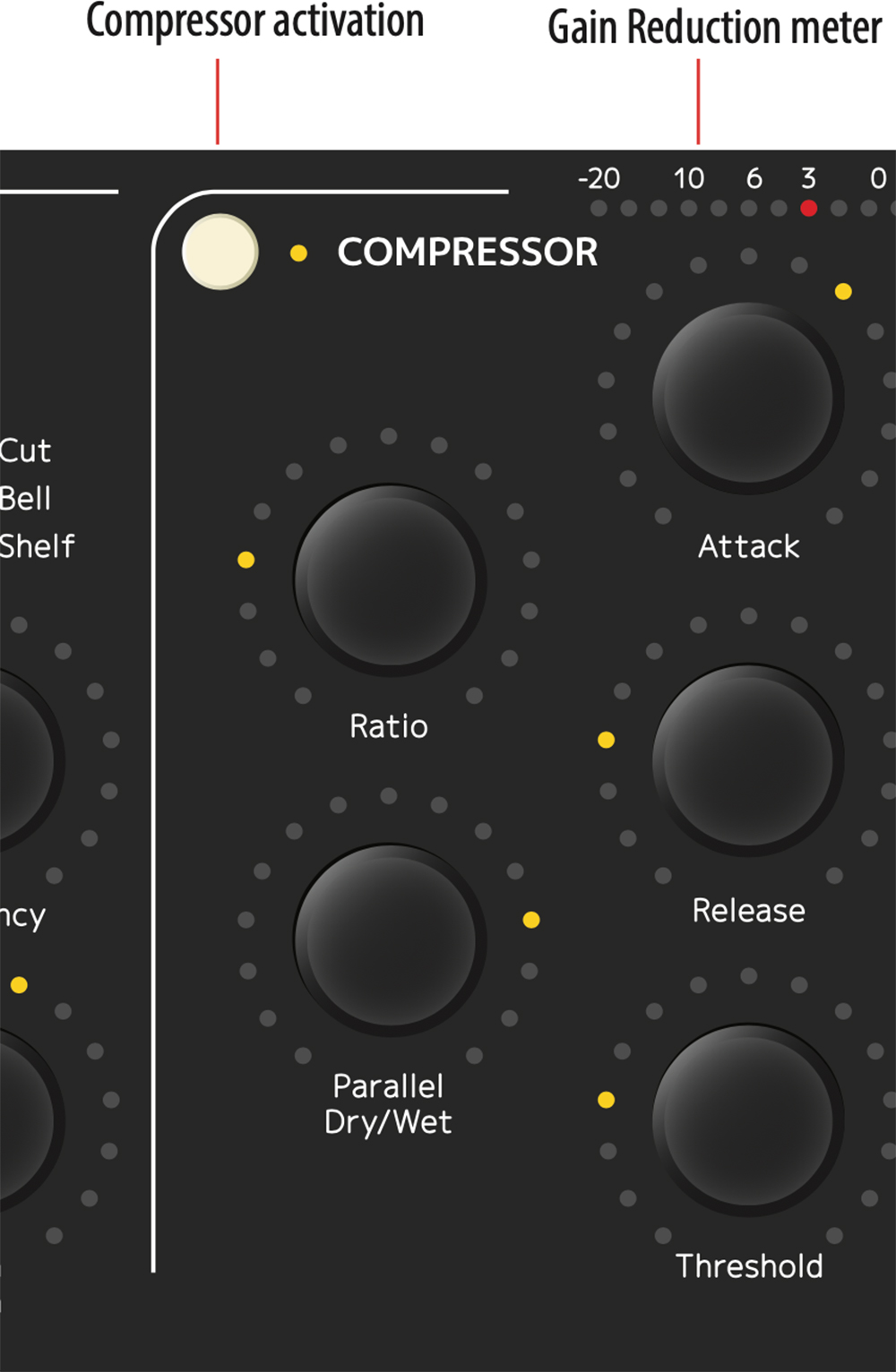
Compressor activation: Activates or bypasses the compressor section.
Gain Reduction meter: Displays the gain reduction caused by the compressor.
Ratio: Sets the compressor’s ratio.
Attack: Sets the compressor’s attack time.
Parallel Dry/Wet: Sets the relative level of the compressed and uncompressed signal.
Release: Sets the compressor’s release time.
Threshold: Sets the compressor’s threshold.
Output Section
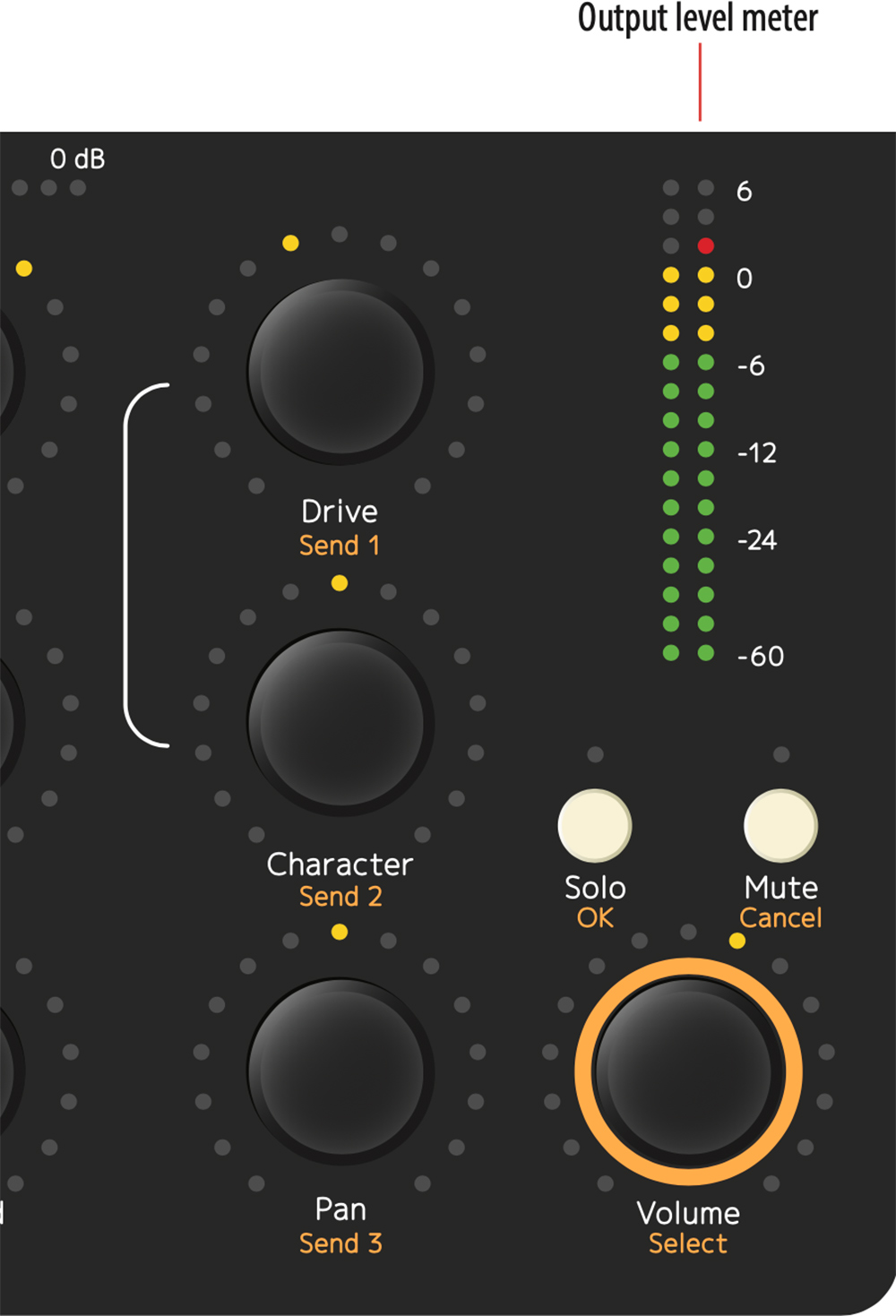
Drive/Send 1: Sets the level of the Drive/distortion function. Turn fully counterclockwise to bypass. Press and hold Shift to adjust Send 1 level in DAW’s with Integrated DAW Control.
Drive Character/Send 2: Sets the Drive/distortion character. Press and hold Shift to adjust Send 2 level in DAW’s with Integrated DAW Control.
Pan/Send 3: Sets the left-right placement of mono-to-stereo tracks, or the balance between left and right channels for stereo tracks. Pan is disabled for mono tracks. Press and hold Shift to adjust Send 2 level in DAW’s with Integrated DAW Control.
Solo/OK: Sets the selected tracks in Solo mode (all other channels are silenced, with the exception of tracks that have been set to Solo Safe in the Console 1 plug-in). In menus and dialog windows, the Solo button works as an ”OK” button and confirms your choice in a currently opened menu.
If the DAW supports Integrated DAW Control, Solo will control the DAW’s SOLO functionality.
Mute/Cancel: Silences the selected track. In menus and dialog windows, the Mute button works as a ”Cancel” button and cancels your choice in a currently opened menu.
If the DAW supports Integrated DAW Control, Mute will control the DAW’s MUTE functionality.
Volume/Select: Sets the output volume of the selected track.
You also use this knob to scroll through menus.
If the DAW supports Integrated DAW Control, Volume will control the DAW’s fader volume. Press and hold Shift to control Console 1’s internal output volume.
Output level meter: Displays the output level of the signal that will be routed back to the DAW channel.
If the DAW supports Integrated DAW Control, the Output Level meter will show a calculated value for the post-fader volume. Press and hold Shift to see Console 1’s internal output level.
Console 1 has been designed to not only give you world class sound, but also extreme ease of use. Once you have everything set up, the basic workflow of Console 1 is as follows

- Select a track by pressing the corresponding Track Selector button.
- Use the knobs to adjust the settings.
- Select another track.
- Adjust the settings.
- Repeat until your mix is great.
With that said, there are of course a few more details to look into. We will start by looking into track selection and handling, and then move on to a walkthrough of Console 1’s effects sections.
Track Selection
The DAW tracks where you have initiated the Console 1 plug-in will be routed to the corresponding Console 1 track, as set in the Console 1 plug-in (See Track Name and Number). Pressing a Track Selector button on the hardware selects the corresponding track, and all knobs and buttons now control that track. The LEDs above the track selector buttons will light up if a DAW channel is routed to that track, and the LED of the currently selected track will light up brightly. LEDs next to each button and around each knob show the respective parameter’s current setting.
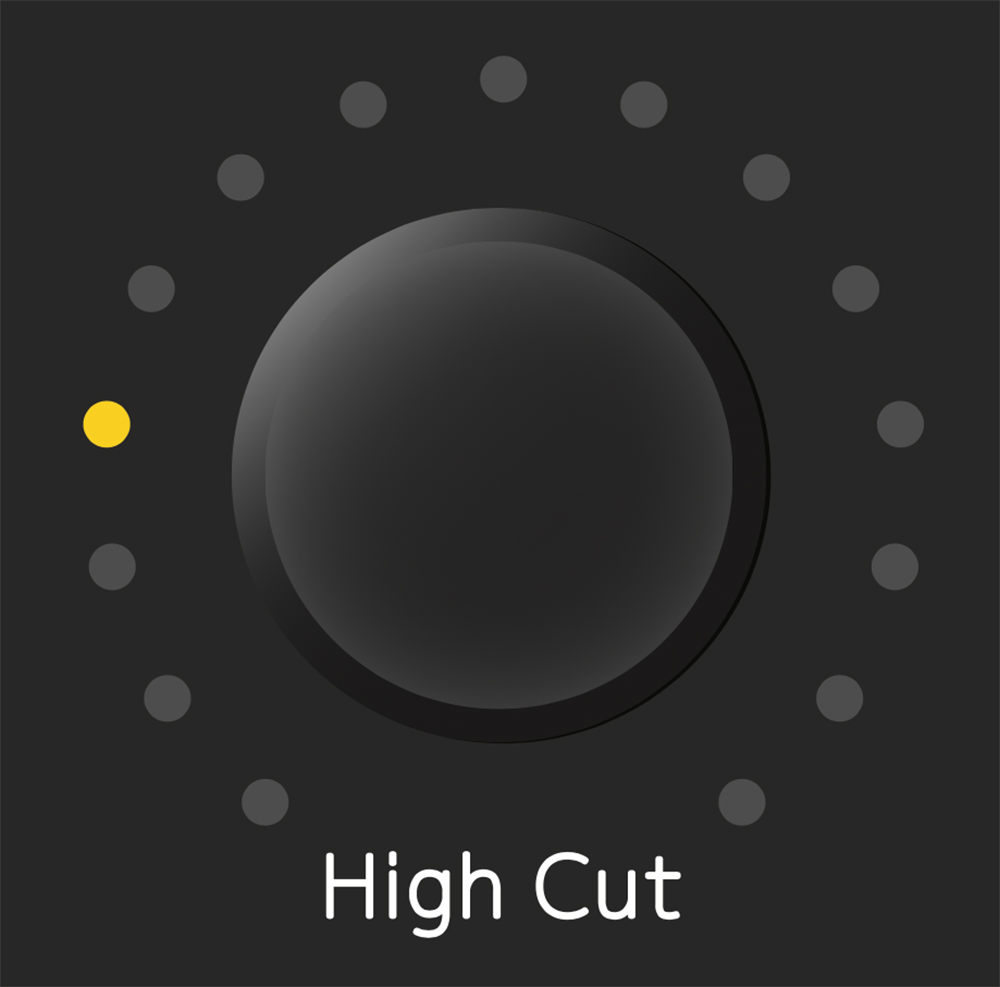
Parameter with LED showing the setting.
In the meter bridge of the On-Screen Display, you will see the track numbers and names. When music is played back, the respective track levels will be displayed here. The selected track will be highlighted in the meter bridge, and the settings of that track are reflected graphically and numerically in the On-Screen Display’s effect sections.
If you have more than 20 tracks in your mix, use the Page Up and Page Down buttons to access higher numbered tracks, in banks of 20 tracks each. The total number of available tracks is only limited by your computer’s CPU resources.
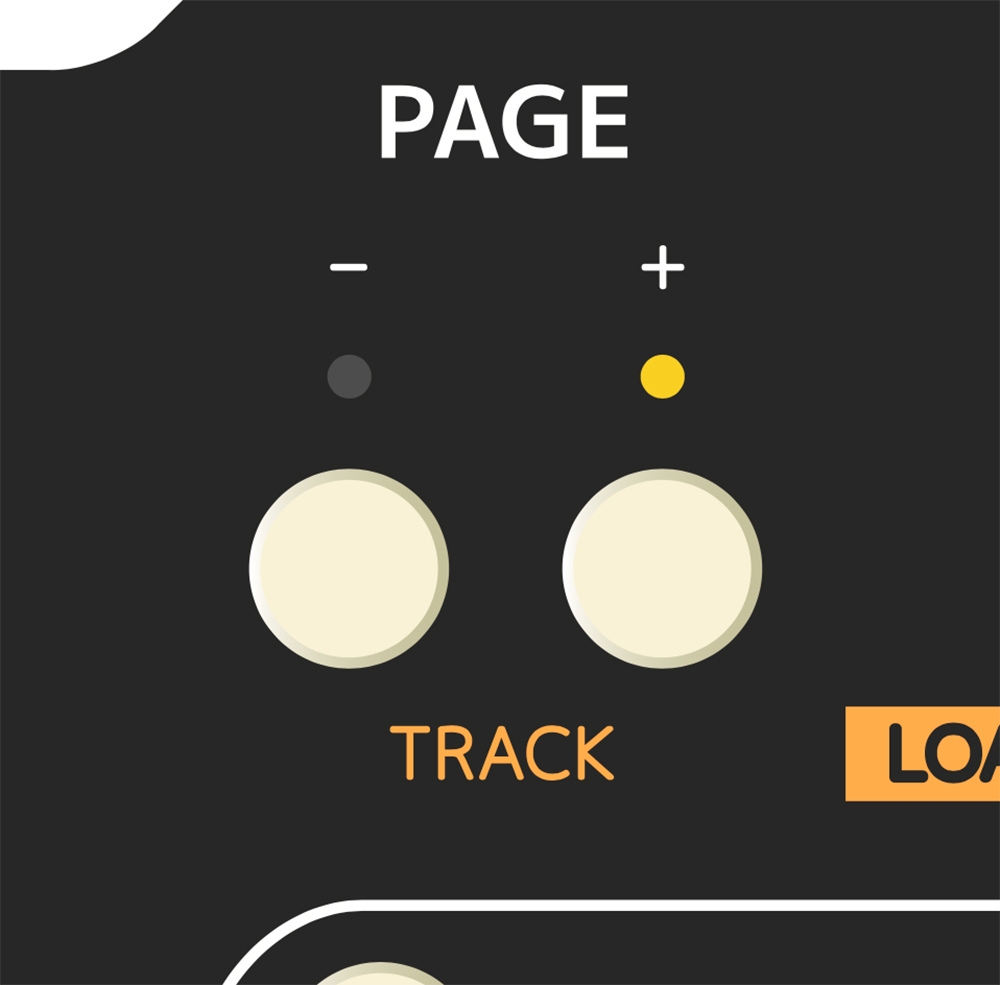
Page Up and Page Down buttons
If there are tracks on another page than the one you are currently on, the LEDs above the Page Up and Page Down buttons will show if these tracks are below and/or above the current page. If the currently selected track is on another page, the LED guiding to that page will be bright.
About CPU handling: Since Console 1 runs entirely on your computer’s CPU, a few things should be noted on the CPU usage Most importantly, Console 1’s software part is unusually CPU efficient, and you should be able to run most sessions on today’s computers It should also be noted that when you initiate the Console 1 plug-in on a DAW track, the default state of the Console 1 channel strip is to have all effects sections bypassed In this state, the CPU usage is barely measurable But of course, you still have access to functions like Solo, Mute, Volume, Phase Invert etc Therefore, it is a good idea to create a DAW template with Console 1 active on all tracks and buses, even if you don’t plan to use any of the system’s effects You get control over all tracks, at virtually no expense.
On-Screen Display
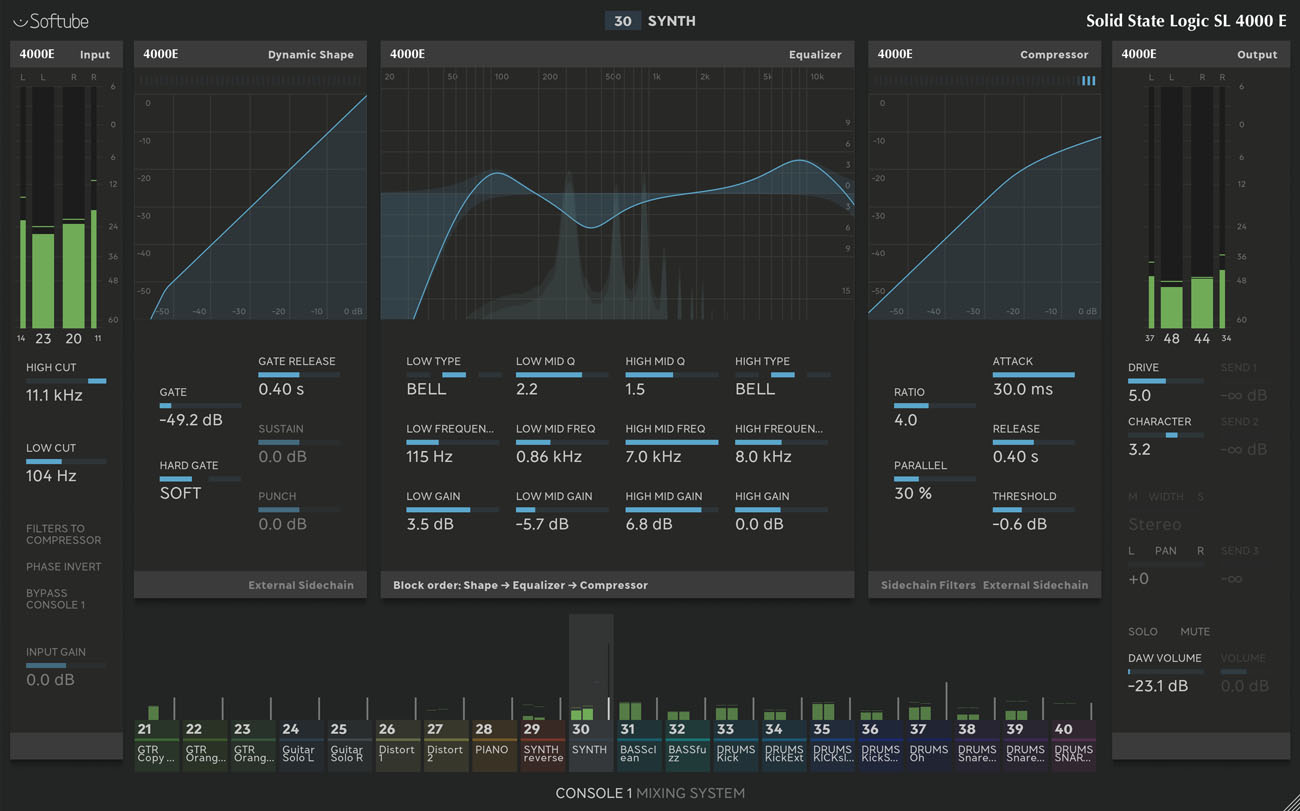
The On-Screen Display shows all settings for the current track, as well as output meters for the tracks on the current page.
You can toggle on and off Console 1’s On-Screen Display with the Display On button on the Console 1 hardware. Turning the On-Screen Display off will reveal whatever is behind it on your computer screen—in most cases, this will be your DAW.
There is also an automatic mode that you activate by pressing the Shift and Display On. With this active, the On-Screen Display appears automatically every time you adjust a setting on the Console 1 hardware, and then disappears automatically after a few seconds, revealing whatever is behind the On-Screen Display.
If you have an extra computer screen, you can drag the On-Screen Display window there, just as any window. The On-Screen Display window can also be resized to your liking, by grabbing a corner of the window and dragging it as you wish.
Many people find that modern DAWs and plug-ins provide them with too much graphical information Indeed, trusting your eyes over your ears is a well-known pitfall when mixing Therefore, Console 1 works just as well with the On-Screen Display turned off. You still select a channel and adjust the settings the same way. On the hardware, the LED rings around each knob show the current setting, so in a way, working like this resembles working on a classic analog console.
You can also choose to work with different types of views on the On-Screen Display, which you toggle through by pressing Mode on the hardware.
The available view modes are:
- Channel View (default)
- Track Overview
- Knobs View (no graphs)
- Meters View
- Mini View
Track Meters
The track meters show the output levels and Output Volume settings for all tracks on the current page, as well as the combined gain reduction from both the SHAPE and COMPRESSOR sections. It also shows if a track has been soloed, muted, or indirectly muted by another soloed track. If Solo Safe is enabled for that track, a Solo Safe text will appear as soon as at least one track is being soloed.
The currently selected track is highlighted.
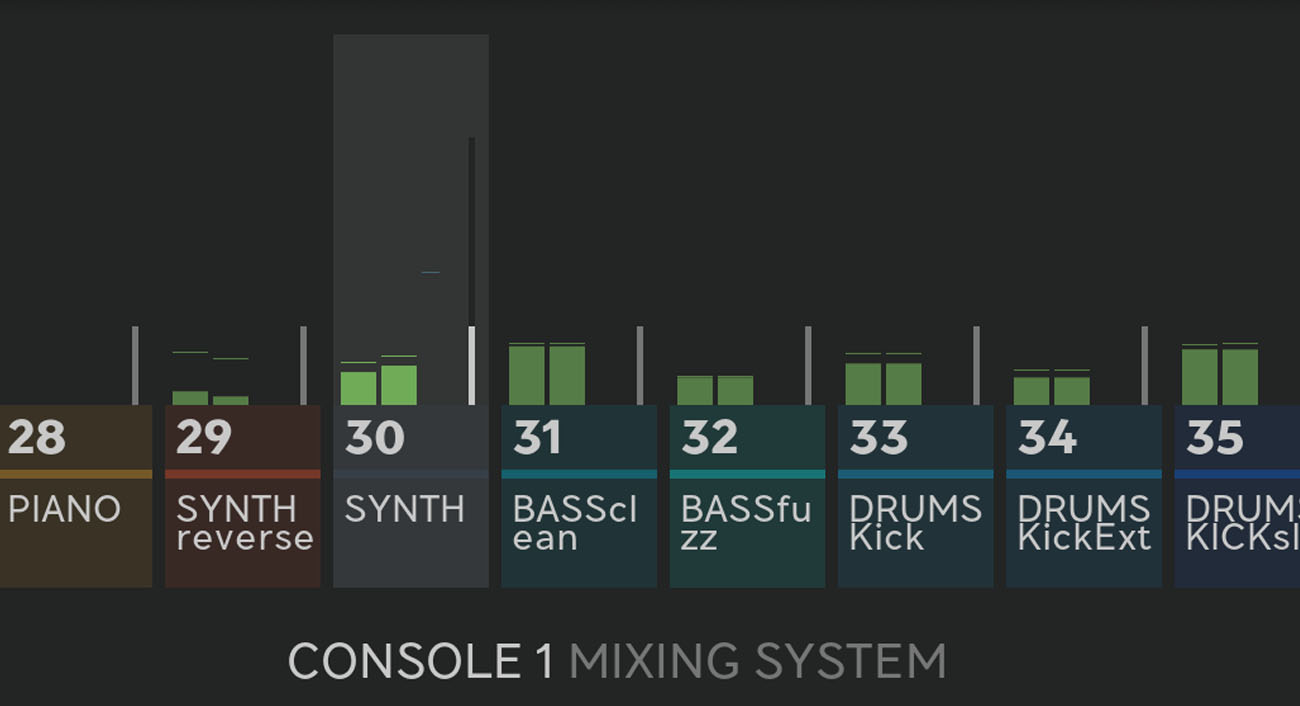
The On-Screen Display shows all settings for the current track, as well as output meters for the tracks on the current page.
The Input Section
In the Input Section of Console 1, you'll find the Input Gain knob. This adjusts the gain (volume level) of the incoming sound. Its setting is displayed numerically in the On-Screen Display. The input gain meter displays the signal level post the Input Gain knob - meaning adjustments to the Input Gain settings will be reflected in what level the meter displays. In most cases, it is a good idea to adjust the level so the signal's peaks reach between -12 and -6 dBFS.
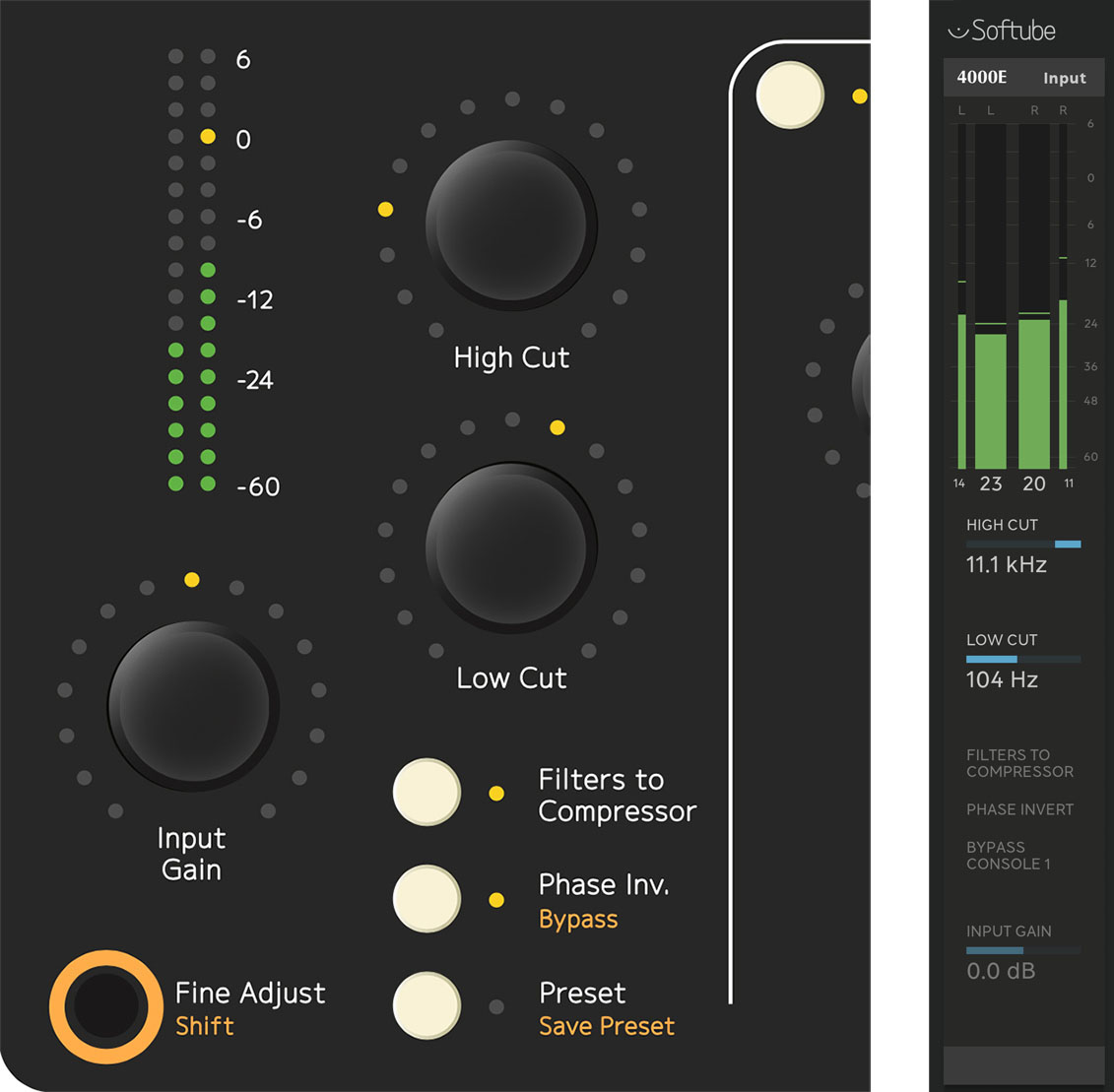
Input section on the Console 1 hardware and On-Screen display.
Width
Width was introduced with the Console 1 Fader and is possible to adjust from the Console 1 by holding Shift/Fine Adjust while adjusting the Input Gain knob.
Width only works for stereo tracks, and will narrow the stereo image (counter clockwise) or increase the stereo image (clockwise). In its minimum position, you will get a mono signal, and its maximum position you’ll remove all mid information and only output the sides (a “difference signal”). At 12 o’clock you find the default stereo mode.
High and Low Cut
The sweepable High Cut and Low Cut filters can be used to narrow down the frequency span of the signal. The filters’ cutoff frequencies will be reflected numerically in the input section of the On-Screen Display, and will affect the graphical equalizer curve.
Many mix engineers have taken the habit of using Low Cut on most sound sources, except for bass instruments and kick drums, to remove unwanted low frequency rumble from the signal. High Cut is useful for removing unwanted hiss from signals that do not have very much high frequency content anyways.
It is of course entirely possible to use the High and Low Cut filters in a more creative manner—to not just clean up unwanted rumble and hiss, but to actually affect the sound source to better fit in the mix. The slope and character of the High Cut and Low Cut filters are determined by what channel strip has been loaded into the track. So in the case of the included SSL SL4000E, the High and Low Cut filters are modeled off that console. We have however extended their working range quite radically.
With the Low Cut knob turned fully counterclockwise, the filter is entirely bypassed. In a similar manner, the same applies to the High Cut filter when its know is turned fully clockwise.
It’s possible to load a different set of filters from a channel strip by using “Load Strip” but holding Shift while pressing OK.
By pressing the Filters to Compressor button, the High and Low Cut filters will no longer affect the sound source directly, but instead the sidechain signal of the compressor. Read more about this in Filtering the Compressor Sidechain.
Phase Invert/Bypass
Phase Invert inverts the phase (polarity) of the signal, so that all negative parts of the signal’s waveform become positive and vice versa. This is useful to correct issues where for example a microphone cable has been miswired and the polarity inverted. It may (or may not) also improve the result when combining two microphones that are picking up the same sound source, such as top and bottom microphones on a drum or several microphones on the same guitar cabinet. When Phase Invert is active, the LED next to the button lights up, and it is also indicated in the On-Screen Display.
Bypass is a global bypass that lets you deactivate the entire Console 1 plug-in on the current track.
Fine Adjust/Shift
Holding the Fine Adjust/Shift button will make any in smaller increments. You can see the difference by following the settings you can adjust with a knob mov numeric setting of a parameter in the On-Screen Display while holding and releasing the Fine Adjust button.
By adjusting a knob slowly it will automatically be adjusted with smaller increments, just like the "Fine Adjust" mode. If you need even better resolution, just move the knob slowly while holding "Fine Adjust".
Holding Fine Adjust/Shift also gives you access to all functions screen printed in orange on the hardware.
The Shape section is a unique combination of two different types of effect, an expander/gate and Softube’s own Transient Shaper. Toggle on and off the section with the button in the top left corner of the section. Turning the section on will light up the LED next to the Shape button and light up the Shape section in the On-Screen Display. The section’s meter—both on the hardware and in the On-Screen Display—will show the gain increase or reduction caused by the section’s processing of the sound, and you will also see a graphical curve in the On-Screen Display that represents the effect taking place.
An expander/gate is most commonly used to automatically remove unwanted portions of the recording. A common example is to use it on single drum tracks, where the gate opens and lets the sound through every time the drum is hit, but closes and makes the channel go silent between the drum hits, removing leakage from the rest of the drum kit. But a gate can also be used to for example shorten room reverberation in a recording, making the room appear smaller and improving separation between instruments.
Many of the Softube saturators (Tape, Harmonics, Overstayer M-A-S) are also available to load into the Shape section.
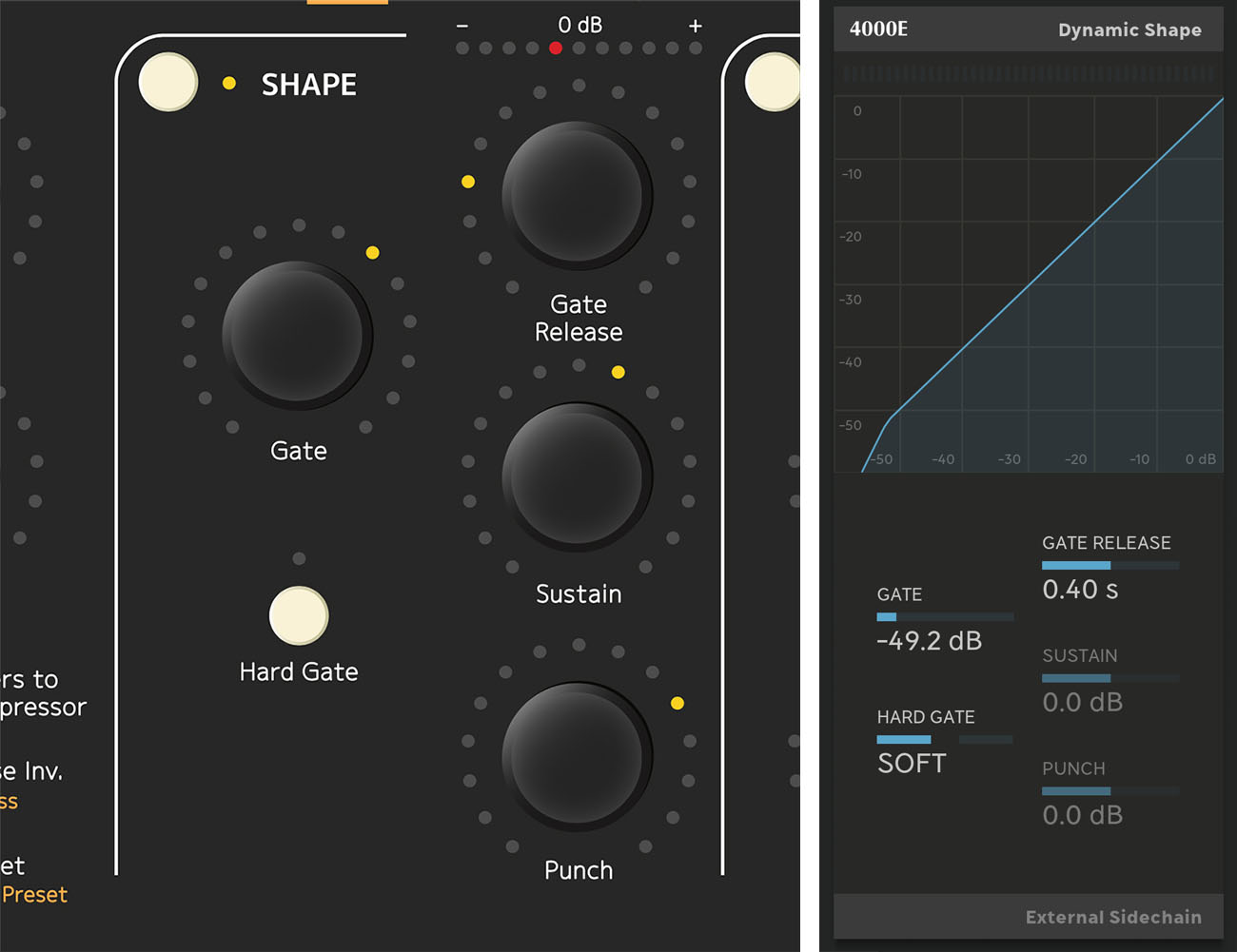
Shape section on the Console 1 hardware and On-Screen Display.
Gate
The gate part of the Shape section has three parameters. The Gate setting determines the threshold level. The gate will open and let through any portion of the sound that exceeds this level, and close (not letting sounds through) when the signal is below it.
Pay attention when you set this level. If it's set too high, the gate will not open every time you wish it would, meaning you will accidentally remove sounds you intended to keep. If it's set too low, the gate may instead open to sounds you intended to remove.
Gate Release
The Gate Release setting determines the time it takes for the gate to close after it has opened. For percussive material where you want just the hits and not much in between, you may want a shorter release time. But for a live recorded vocal, a too short release time may result in the gate abruptly shutting off the vocal sound, and remove low level vocal sounds you may would have liked to keep.
Hard Gate
The Hard Gate button toggles between two different gate behaviors. With Hard Gate engaged, the gate strictly shuts off any sound below the threshold level. With it disengaged, the gate will act as an expander. This is essentially a gate that does not completely turn off the sound below the threshold, but instead turns it down somewhat in level. This may yield a more natural sound in some cases, compared to a hard gate. When the Hard Gate setting is activated, the LED next to the Hard Gate button lights up, as well as the Hard Gate indicator in the On-Screen Display.
Sustain
The Sustain and Punch settings control the Transient Shaper part of the Shape section. When the Sustain knob is turned clockwise from its center position, the sound’s sustain is increased, for example making single drums sound larger and more extended. Turned counterclockwise, the opposite happens: the sustain decreases, making sounds shorter and smaller.
Punch
Punch strengthens or softens the sound’s transient, the onset of a sound. When the Punch button is turned clockwise from the center position, the transient will get stronger, resulting in a more spiky and attention-grabbing sound. Turned counterclockwise, the transient will get softer, making the sound’s onset more rounded and unobtrusive.
Equalizer
An equalizer alters the frequency content of the sound, giving you detailed control of the sound’s tone. The Console 1 equalizer has four parametric bands. Toggle on or off the entire section with the button in the top left corner of the section. The LED next to the button will light up when the section is active, and the entire section will light up in the On-Screen Display. All the equalizer settings mentioned below are displayed numerically in the On-Screen Display, as well as in the equalizer’s graphical curve.
All four bands have a Gain setting. When the buttons are turned clockwise from their center position, these will boost the gain of the respective frequency bands. Turned counterclockwise, they will do the opposite and cut the gain of the respective frequency bands.
The four bands also each have a Frequency setting. These determine the center or cutoff frequencies of the respective frequency bands.
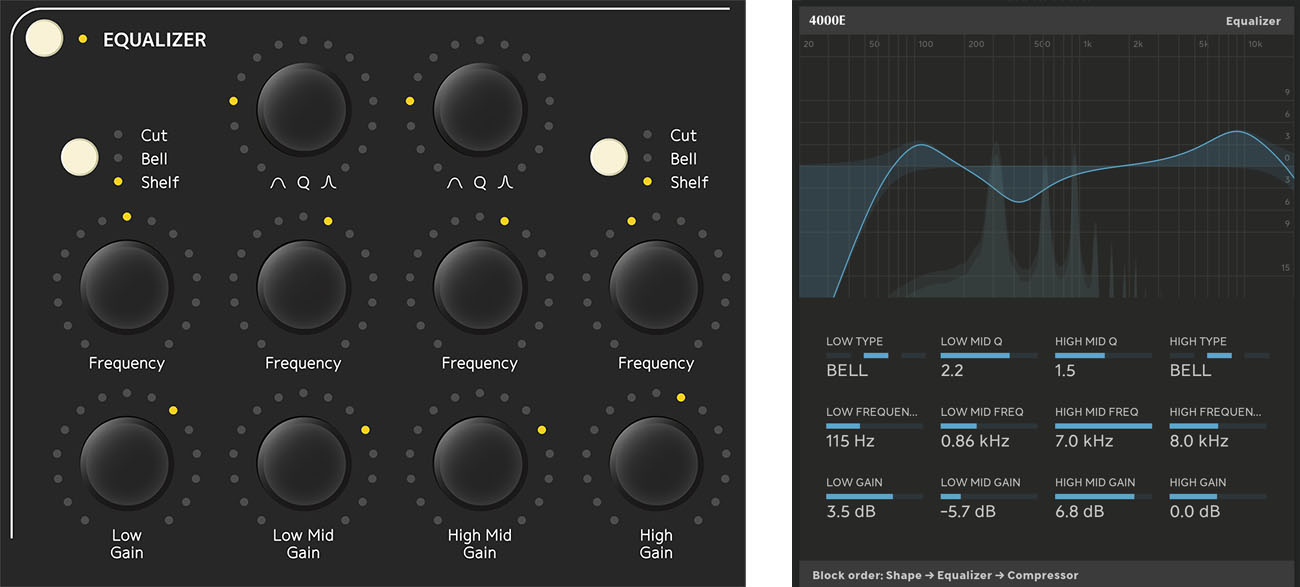
Equalizer section on the Console 1 hardware and On-Screen Display.
Low Mid and High Mid Bands
The Low Mid and High Mid bands have a Q setting each. These set the Q value of the equalizer curve, determining how wide or narrow range of frequencies the equalizer band will affect.
Low and High Bands
The Low and High bands instead have a button that lets the user toggle between a SHELF, BELL or CUT shape of those filters. A shelf means that all frequencies below (in the case of Low filter) and above (in the case of the High filter) the cutoff frequency will be cut or boosted equally.
A BELL curve means the EQ boosts or cuts the set center frequency and a range of frequencies above and below that, diminishing in strength the further from the center frequency it gets.
CUT means that the High and Low filters can double as high and low cut filters, just as the ones in the Input section. So these will be taking away anything below (in the case of Low filter) and above (in the case of the High filter) the cutoff frequency.
This is useful if you have chosen to use the High and Low Cut filters of Console 1's input section for the compressor's side chain but still want high and low cutting on the signal itself.
Please note that the graphical curve displays the actual equalizer response, calculated off the modeled analog circuitry. This curve may differ from the markings on the equalizer parameter functions, which is quite common for real world analog equalizers. The markings may not tell you the truth about what you really do when you twist the knobs, but Console 1’s equalizer curve does!
Compressor
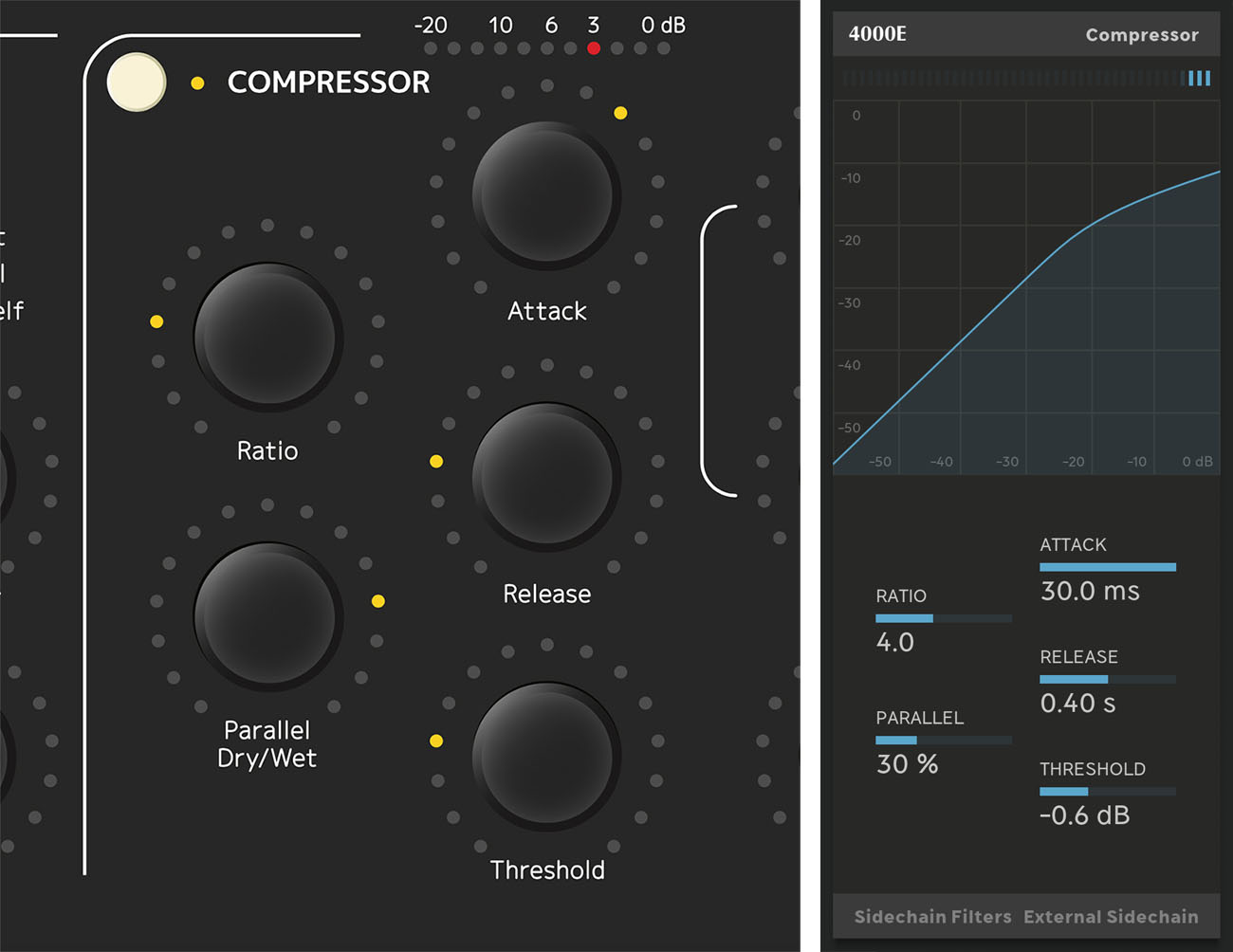
Compressor section on the Console 1 hardware and On-Screen Display.
A compressor is essentially a device that acts like an automatic volume control. When the level of the incoming signal rises above a certain level—the compressor’s threshold level—the compressor will start decreasing the output level. So the difference between the loudest and the softest parts of the sound will be made smaller—the sound will be compressed. Toggle on or off Console 1‘s compressor section with the button in the top left corner of the section. The LED next to the button will light up when the section is active, and the entire section will light up in the On-Screen Display. The compressor’s current behavior is displayed in the graphical curve.
Threshold
The Threshold setting determines the threshold level, above which the compressor will react and start decreasing the output level. A low threshold means the compressor affects most portions of the sound (the sound does not have to be very loud to exceed the threshold), a high threshold means the compressor only affects the loudest parts of the signal.
Console 1’s Compressor section incorporates an automatic make-up gain, which compensates for the gain reduction the compressor causes by turning up the sound level. This applies to any compressor you load into the Compressor section, even though that function may not be part of the original standalone plug-in.
Ratio
The Ratio setting determines by how much the output volume will be decreased when a sound is louder than the threshold level. For example, a 4:1 ratio means the sound will be reduced to a fourth of the level that exceeded the threshold. So if a sound exceeds the level by 4 dB the compressor will turn it down to 1 dB above the threshold level. If the sound exceeds the threshold by 8 dB, the compressor will turn it down to 2 dB above the threshold level. ∞:1 means that no sound that exceeds the threshold level will ever get any louder than that level. This is often referred to as limiting.
Gain Reduction Meter
The gain reduction meter on the hardware and in the On-Screen Display displays the amount of gain reduction taking place.
Attack
The Attack setting determines how quickly the compressor will respond to a sound’s level exceeding the threshold. A fast attack means the compressor will respond rapidly, and quickly turn down the sound when it has exceeded the threshold level. A slow attack means that the compressor will respond slowly. Such a setting leaves a part of the sound that exceeded the threshold at its original level before the compressor reacts and turns down the output.
Release
The Release setting determines how quickly the compressor will return to its normal gain after having reduced it. A fast release may give a more obviously compressed sound, while a slow release may sound more natural, and not be as clearly perceived as being compressed.
Parallel Dry/Wet
Parallel Dry/Wet lets you blend the compressed and uncompressed signal with a single knob. When this is turned fully counterclockwise (which is the default state), you only hear the compressed signal. By turning it clockwise, you gradually mix in the uncompressed sound. The percentage expressed in the On-Screen Display indicates the portion of uncompressed sound. One common use of the Parallel Dry/Wet function is to compress the sound heavily with a fast attack, and then blend in some of the original (uncompressed) signal. When set carefully, this may yield a nice balance between a sound that has a nice presence in the mix, but still sounds alive and dynamic.
Filtering the Compressor Sidechain
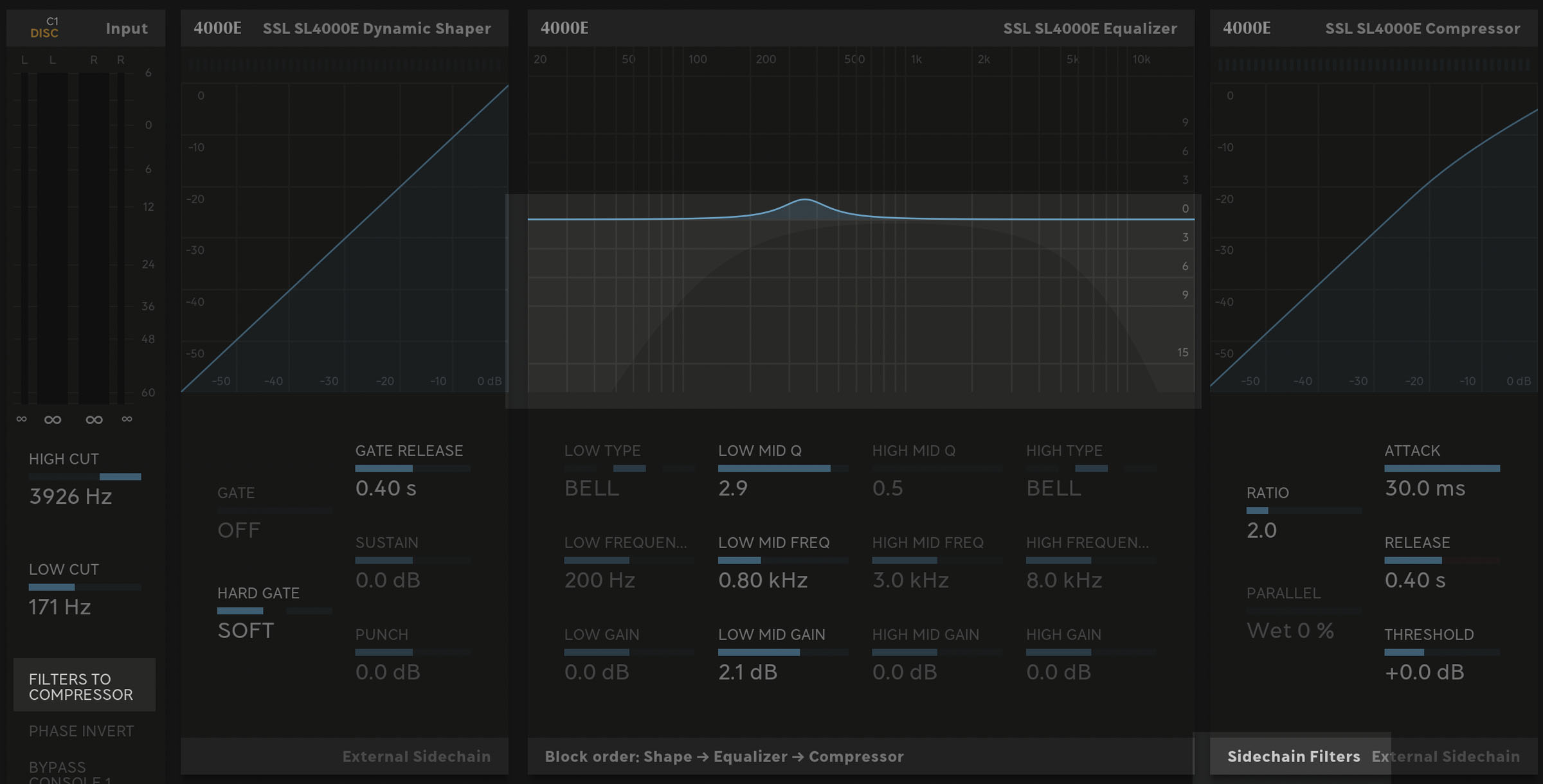
Activating Filters to Compressor lights up the Sidechain Filters indicator in the footer of the Compressor section and the Filters to Compressor indicator in the Input section. The filtering is also showed as dark gray transparent curves in the Equalizer section.
As mentioned in Filters to Compressor, you can route the High and Low Cut filters to the compressor’s sidechain instead of applying them directly on the signal (by turning on Filters to Compressor). This is useful in a number of cases. It is for example a common trick to cut low end frequencies out of the compressor’s sidechain signal. Low frequencies often have a lot of energy and can cause the compressor to react stronger than one might find pleasing.
Bass Drum Compressor Filtering
For example, a bass drum can cause a compressor across the drum bus to make the cymbals ”duck” with every bass drum hit. Applying Low Cut to the compressor sidechain would make the compressor ”deaf ” to the lower frequencies of the kick drum, and it would consequently not respond as strongly to them.
De-essing Example
You can also use both High and Low Cut filters across the compressor sidechain to create a tight frequency window, which will be all the compressor responds to. Many de-essers work this way, by narrowing down the frequency of the compressor’s sidechain so it only detects and responds to the s-sounds. This could also work to reduce hi-hat bleed in a snare drum microphone. When this setting is active, the LED next to the Filters to Compressor button will light up, and it will also be indicated in the On-Screen Display.
The Output section
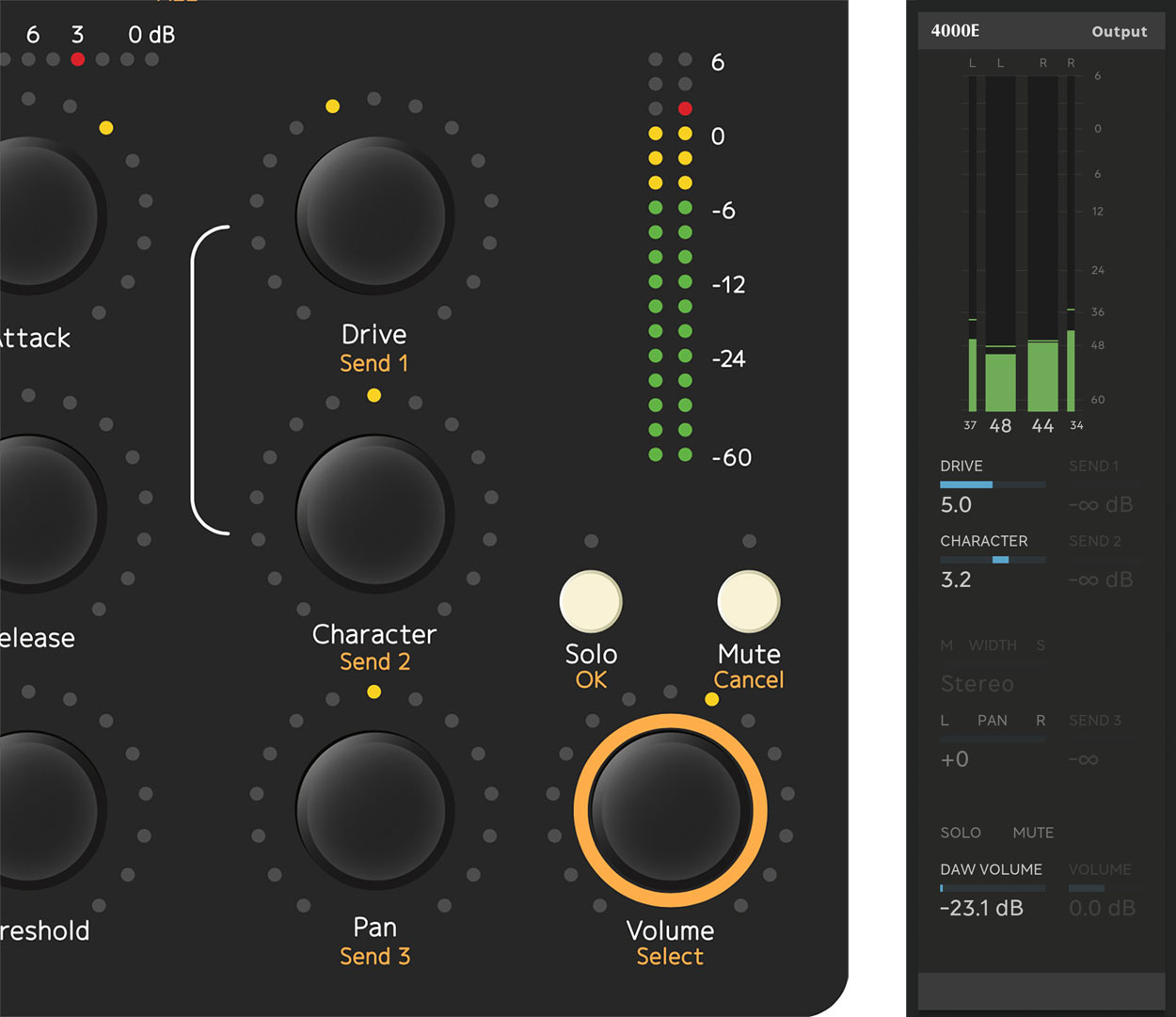
Output section on the Console 1 hardware and On-Screen Display.
For more information regarding Integrated DAW Control features, such as Send 1, 2 and 3, please see DAW Integration.
Drive
The Drive function enables the harmonics from the original consoles, in the default case the famous nonlinear characteristics of the SSL SL4000E console. In many cases, the harmonics are what glues a mix together and creates that big, analog, console sound.
If applied subtly, you’ll get the harmonics, warmth and character of the original console. Turn it up more and you’ll get a more aggressive sound with mid-rangy harmonics and shaved-off transients. Turn it up fully and you’ll get lots of fuzz...
The Drive section is entirely bypassed when the Drive knob is turned fully counterclockwise, so this corresponds to running your channel with a lot of headroom and no meters reaching the red.
To use other drives from other channel strips, or even other plug-ins such as Softube Tape, press Shift + 6 to open the “Load Drive” menu.
Gain Staging with the Drive Control
The idea behind the Drive is to give you the possibility to control how the console emulation is distorting, or in other words: to control the headroom of the console. With Drive is set to OFF, you will get no harmonics at all, and this part of the console emulation has been entirely bypassed. If you start to turn it up, and keep your levels below 0 dB (with Output Volume at 0 dB), you will get increased harmonics up until 5 (12 o’clock), where levels above 0 dB will start to distort. With Drive at 10, levels above -24 will start to distort.
If you set Drive at 5, you will get a behavior that corresponds to the real console.
Drive Character
The Drive Character setting alters the character of the distortion. When set to its center position, the character is neutral and perfectly mimics the overdrive response of the analog unit that was modeled—the included Solid State Logic SL4000E or another Console 1 channel strip you have purchased separately. When turned clockwise, the harmonics in the high midrange are emphasized, which can often be useful to bring a sound forward in the mix. When turned counterclockwise, the midrange instead cleans up, leaving you with a sound that is saturated, thickened and softened, but not obviously distorted. This is often useful to add a bit of sonic “glue” to complex sources, such as a bus with a whole instrument section or across the master bus.
The exact behaviour of Drive Character depends on the Drive currently loaded. In most cases we try to make it neutral at 12 o’clock, brighter when turned clock wise and darker vice versa.
Pan/Balance
The Pan/Balance setting determines the relative level of the sound source in the left and right channels. In Integrated DAW Control, the Pan/Balance knob will change the DAWs pan control.
When Integrated DAW Control is turned off, the Pan/Balance setting does not affect your DAW’s pan setting. In order for the Console 1 Pan/Balance setting to work as expected, even mono tracks must be made stereo in your DAW (or “Mono to Stereo” where applicable.) This is because panning in Console 1 only works within the framework of the DAW channel. If you do not make mono tracks into stereo in your DAW, the DAW’s own pan knob must be used for panning.
Solo
The easiest way to unsolo several tracks is to use the All feature. Just press All + Solo to toggle Solo on all tracks.
The Solo function sets the selected track in Solo mode. This means that all other tracks are silenced, with the exception of channels that have been set to Solo Safe in the Console 1 plug-in.
For more information on this, please refer to Solo Safe and Understanding Solo Safe.
Without Integrated DAW Control: Please note that the Solo button only affects the Console 1 system, and not the solo function of your DAW. In order for Console 1‘s Solo to function as expected, all tracks of the DAW mix must be routed to the Console 1 system. Tracks that are not routed to the Console 1 system will not be silenced when the Console 1 Solo mode is engaged.
You can easily see if a track has been soloed (and by doing so, muting other tracks) since the Mute LED on the Console 1 hardware will flash on the muted tracks, as well as a flashing gray “M” indicator on the On-Screen Display and flashing Track Selectors for the muted tracks.
Mute
The Mute function silences the selected track. When Shift is pressed and held, the Mute button works as a ”Cancel” button and cancels your choice in a currently open menu. Just as noted above regarding the Solo function, the Mute function does not control your DAW’s mute function, it mutes the track internally within Console 1.
Volume/Select
The Volume/Select setting determines the output volume of the selected track. The output volume is shown in the output section meter.
It is good practice to set this so peaks are below –6 dB and avoid peaks above 0 dB. Although the only channel where this really is important is the master bus—you should never exceed 0 dB on the master bus.
This is only applicable when you are not using Integrated DAW Control!
Setting aux channels and buses in SOLO SAFE mode means that when you select a single track and press Solo, the buses will still be open and let sound through. If you had inserted the Console 1 plug-in on for example the master bus (to which all tracks are summed in your DAW), and then soloed one of the single tracks, this would silence all other Console 1 tracks, including the master bus. Since all tracks pass through the master bus, and this gets silenced when you set a channel to Solo, there would be no sound at all. But setting the master bus in SOLO SAFE mode means it will be excluded from the tracks that are being silenced. If you do this and solo a single track, the master bus will keep open and you will hear the soloed track play.
Play it safe by setting all your buses, auxes, groups and the master track in Solo Safe.
The same logic applies to all buses/subgroups. So if you for example have routed all the drum tracks to a single stereo drum bus, and you have a Console 1 plug-in on that bus, make sure to set this in SOLO SAFE mode too. If you then for example solo the snare drum channel, it will play through the drum bus, and then through the master bus, and both of these will be left open if set to SOLO SAFE. If either of those are not set to SOLO SAFE, they would be silenced when you soloed the snare track, and you would get no sound at all.
It may also be a good idea to SOLO SAFE a Console 1 instance on an effects send channel, where you for example have a reverb or delay active. This way, setting a single track to SOLO will not silence the reverb. If the track you have soloed has an active asend to the reverb (set up in your DAW), and you have set the reverb’s effects send channel to SOLO SAFE, you will hear both the dry signal and the reverb’s response to that signal. If you have not set the reverb’s effects send channel to SOLO SAFE, you will only hear the dry signal from the soloed track and no reverb.
Solo Safe can of course also be used for single tracks that you want to be heard at all times, for example a metronome track.
We have now gone through the essential functions of Console 1. But there are even more useful functions to make your every day music mixing life even easier.
Select All Tracks
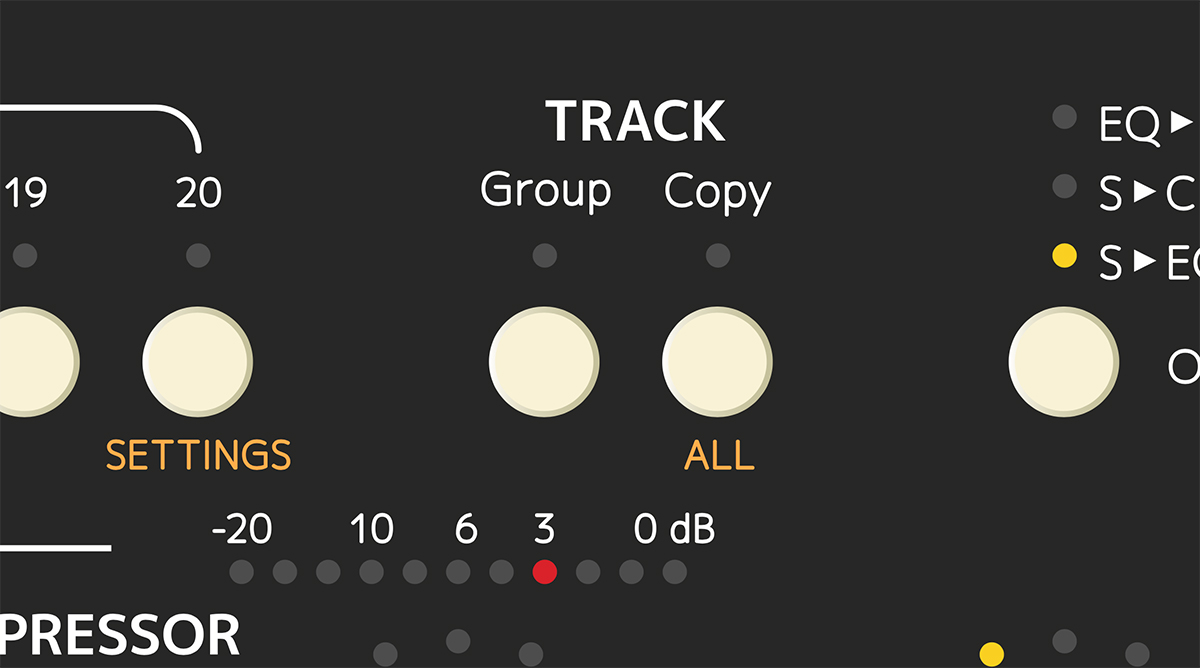
Press Shift + Copy to select all tracks at once, or Group to create temporary groups.
By pressing Shift and holding Copy, you select all tracks at once. Any adjustment you perform while holding this affects all tracks simultaneously. When using All, a dialog window will appear in the On-Screen Display, informing you that all adjustments you perform currently affect all tracks.
When using All or Group, only the parameters you change will affect the grouped tracks. The rest will remain unchanged.
Create a Group
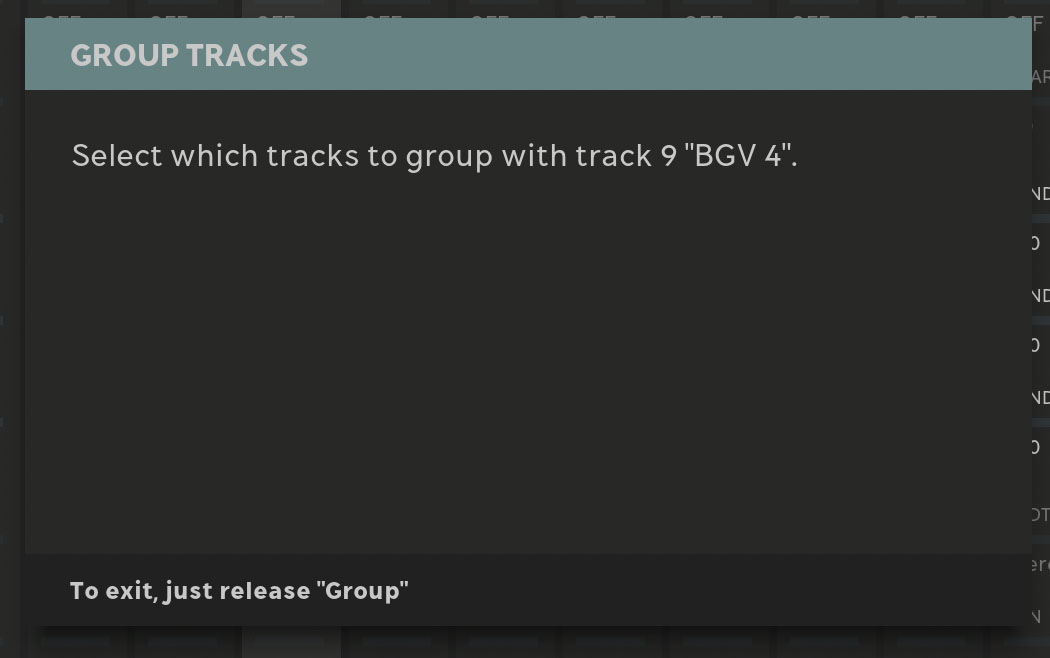
A message window in the On-Screen Display displays the current action.
You can also create temporary groups of tracks that you want to adjust simultaneously, for example all background vocal tracks. In order to do this, first select one track that you would like to be part of the group with the corresponding Track Selector button. Hold Group on the hardware, and then press the Track Selector buttons of the other tracks that you would like to group with the first one. A message window in the On-Screen Display will inform you of what channels you are grouping. Release the buttons, and perform the adjustments you would like. Press Group again, or select another track, to dissolve the group.
Please note that selecting all or creating a group works similarly to a VCA group on a traditional mixer. This means that a Console 1 track group is not a bus to which all the tracks are routed and summed together into a single stereo channel. It is merely a function to simultaneously adjust parameters of several individual tracks at once.
When selecting All or creating a Group, changes made to Input Gain, Output Volume, Drive, Drive Character, High Cut, Low Cut and Pan/Balance will be performed relative to each channel’s setting. So if you for example select all and turn down the Output Volume, the relative level balance between the tracks will be intact, they will all just be turned down in volume.
Conversely, when making changes to any other parameter, this will result in all the tracks getting the same setting as the currently selected one.
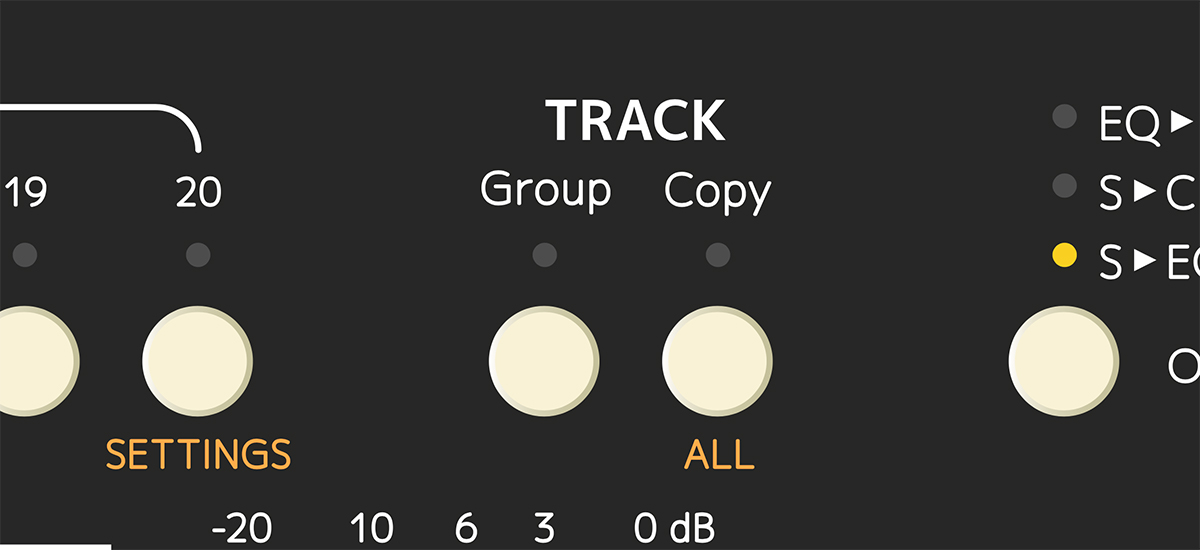
Duplicate tracks by pressing Copy.
Only knobs in the Input and Output sections changes relatively to each other in Group/All mode!
Copy Track Settings
You can duplicate track settings and copy them from one track to another—or several others. You can copy the entire channel strip setting, or just the SHAPE, EQ or COMPRESSOR settings.
1. Select the track you would like to copy from using the corresponding Track Selector button.
2. Press and hold the Copy button. A dialog window in the On-Screen Display will inform you that you are about to copy the channel strip settings of the selected track, and prompts you to select the track to which you would like to copy these settings.
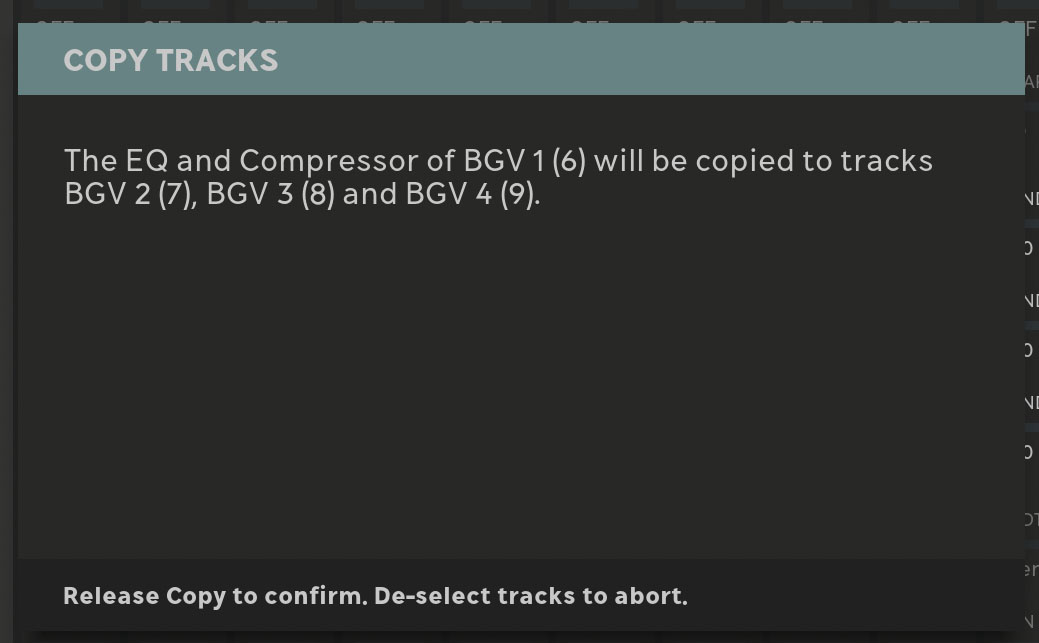
A message window in the On-Screen Display displays the current action.
3. Select the track (or tracks) you want to copy to by pressing the corresponding track selector button (or buttons), and release the Copy button.
If you change your mind during this process, simply deselect the tracks you were copying to by pressing the track selector buttons again. When you now release the Copy button, nothing will be copied.
Copy Different Sections
In order to not copy the entire channel strip setting, but just the settings of single effects sections:
- Press and hold the Copy button.
- When the dialog window opens, press the on/off button next to the name of the section (or sections) you would like to copy—for example the Equalizer Activate button.
The dialog window now informs you that you are about to duplicate the equalizer settings of the selected track. You can select and duplicate any combination of Shape, Equalizer and Compressor to other tracks.
Only by duplicating the entire channel strip can you duplicate the High/Low Cut settings and the Drive settings.
Compact Mode
If you have “empty tracks”, for example tracks without a Console 1 plug-in, and you wish to remove those gaps, press Shift + Track Selector 17 to enter Compact Mode. This is indicated by the text “Compact Mode” in the lower left corner.
From the Console 1 Fader, this is done by pressing Shift + Layer Mode.
Favorites Mode
Mark the most important tracks as favorites, and enter Favorites Mode to only see those tracks.
- Press Shift + Track Selector 19 to mark the current track as a favorite. This is indicated by a small star next to the track number in the meter bridge.
- Press Shift + Track Selector 18 to enter Favorites Mode and only show those tracks that have been marked as favorite. The same command will exit Favorites mode.
Load Presets
You can call up factory presets, as well as save your own ones. A preset can contain the entire channel strip, or one or several sections, so that you for instance can create an equalizer + compressor preset.
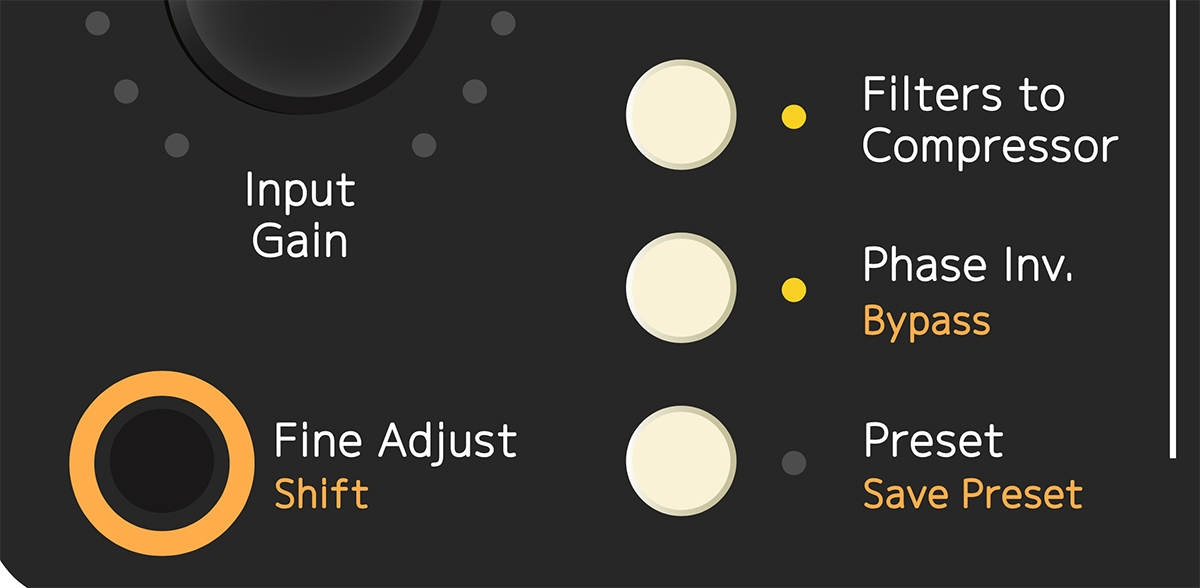
Access presets with the Preset button, or save your current settings by pressing Shift + Preset.
1. Press the Preset/Save Preset button to call up a list of entire channel strip presets. A dialog window will open in the On-Screen Display to show you a list of available presets for the channel strip you have loaded into the selected channel.
2. Select the category by using the Output Volume/Select knob:
FACTORY CHANNEL STRIP: the entire strip
FACTORY SHAPE: just the Shape section
FACTORY EQUALIZER: just the EQ section
FACTORY COMPRESSOR: just the compressor
PRESETS: presets saved by the user.
For example, loading an Equalizer preset will only overwrite the current equalizer’s setting, and will not affect the rest of the channel.
3. Select the preset or folder by using the Output Volume/Select knob and navigate until you find the desired preset.
You can also use Page Up and Page Down to navigate through menus.
4. Confirm your selection by pressing Solo/OK or cancel the preset selection by pressing Mute/Cancel.
Presets are by default saved into folders corresponding to the type of preset you want to save. For example, if you want to save the current settings on the SL 4000 E compressor as a preset, this will be by default be placed in the folder Compressor/SSL SL 4000 E-Series Compressor/. But you can organize presets in any way that suits you—see the next section for more.
To save your current setting as a preset:
1. Hold Shift and press Preset/Save Preset.
2. If you want to save the entire channel strip as a preset, just press Solo/OK.
3. If you want to save just one or several sections, select those with the corresponding on/off buttons. Press Solo/OK when done.
It’s easy to create a, say, EQ + Compressor preset: just select the EQ and Compressor after pressing Save Preset. Loading such preset will only overwrite the current EQ and Compressor, nothing else!
4. You will be prompted to name your new preset and save it. It will now appear in the list of available USER PRESETS if you call one up, as outlined above.
When saving a preset Console 1 will open a separate file browser window and close the On-Screen Display. Click on Display On to see the On-Screen Display again.
Organizing your presets
As previously mentioned, presets are automatically saved in folders corresponding to the type (Channel Strip, Compressor, EQ, etc) and model (SL 4000 E, Tube-Tech CL 1B, etc). But you can create new preset folders and organize your presets in any way that suits you and your workflow.
Perhaps you’d like to create a new folder where you save all presets used in a particular project. Or you could sort presets by genre—so you’d have all your rock presets in one folder and jazz presets in another.
There are only two restrictions when it comes to organizing presets:
- User presets must be placed within the User Presets root folder.
- Default presets must be placed in the location the systems suggests. Read more in Default Presets.
User Presets “Root” Folders
Here are the paths to where the user presets are stored:
Mac OS X: /Users/$USERNAME/Library/Application Support/Softube/Console 1/Presets
Windows: C:\Users\$USERNAME\AppData\ Roaming\Softube\Console 1\Presets
By selecting the Shape, EQ and Compressor sections when saving a preset, you’ll get a preset without the Input and Output sections. This is handy if you want to have a channel preset without changing the volumes or pan settings.
Default presets are preset settings that are automatically loaded when you load an entire Strip or a plug-in into the Shape, EQ or Compressor sections of Console 1. The user can create default presets, which then override the factory default presets.
- Hold Shift and press Preset/Save Preset.
- If you want to create a default preset for the entire channel strip, press Solo/OK. If you want to create a default preset for a single plug-in or section, select that section with its On/Off button, and then press Solo/OK.
- When prompted to save the file, name it Default.c1preset and save it in the suggested folder. Do not save it in at another location than the suggested folder, as it will then not be found by the system.
Example
The default preset for the entire XL9000K channel strip should be called Default.c1preset and be saved in the Presets/Channel Strip/SSL XL 9000 K-Series Console/ folder.
Example
A default preset for the Tube-Tech CL 1B should be saved here: Presets/Compressor/Tube-Tech CL 1B/Default.c1preset.
You can for example create a default preset for the SL4000E but with, say, the Tube-Tech CL 1B compressor instead of the SL 4000 E.
History
Most of today’s DAWs have an unlimited undo function, so whatever mistakes you may have made can be undone. But this does most often not apply to plug-in settings. If you have gotten lost while adjusting a plug-in setting, you can usually not go back to a previous setting, unless you revert to a previously saved version of your project.
But Console 1 has an unlimited undo function for its settings, that we call History.
- Hold Shift and press the track selector for track 5, with the orange text History.
- Use the Volume/Select knob to scroll back (counterclockwise) and forward (clockwise) in time, and you will see the different parameters become highlighted and their parameters change back to their state before the adjustment was made.
- When you have reached the point from which you would like to start over, stop scrolling and press Solo/OK (or Mute/Cancel if you prefer that.)
All actions and adjustments you made later than this point (the ones you just scrolled through) will be undone.
...and if you want to undo the recently undone, just enter History again and go back just one step.
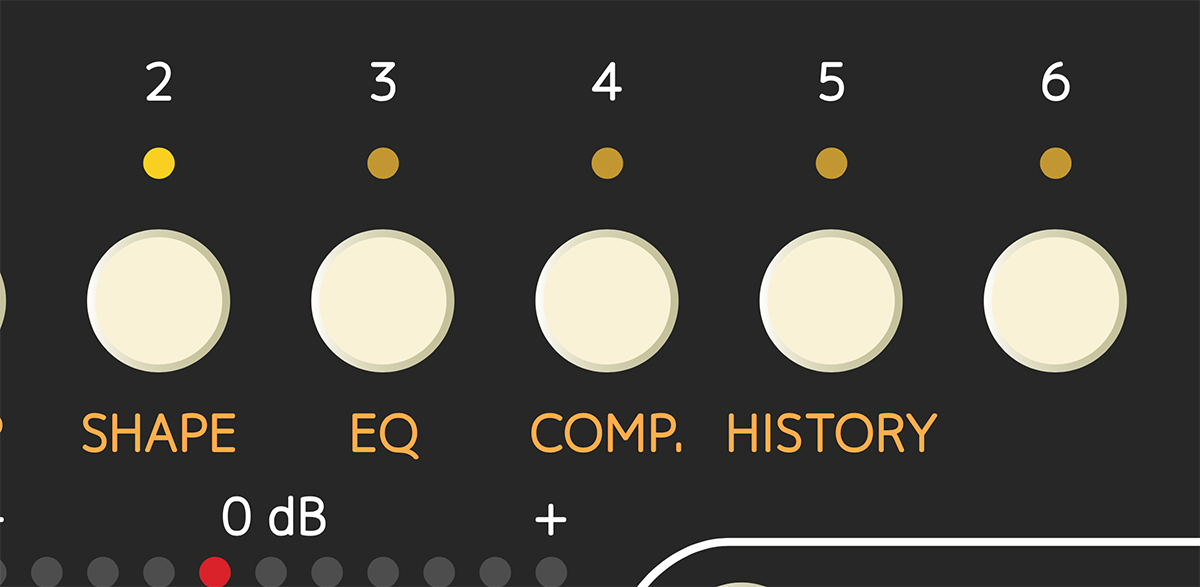
Access history by pressing Shift and track selector 5 (History)
Settings
To access the Settings menu, hold Shift and press the track selector for track 20, with the orange text Settings.
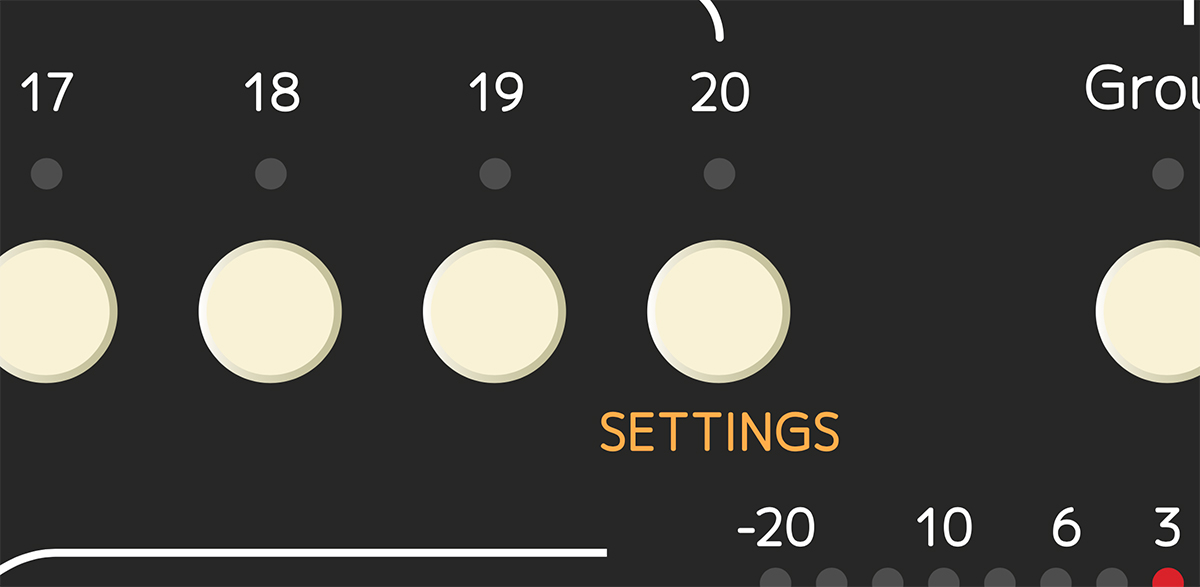
Access settings by pressing Shift and track selector 20 (Settings)
The Settings dialog contains all the different customization options available.
For information about, see the following sections.
Change Knob Acceleration Type
Console 1 has four different knob modes:
- Accelerated Smooth: This is the default setting, where you’ll get more precise movements the slower you turn the knob.
- Accelerated Stepped: Same as above, but with two distinct speeds.
- Linear: The knob will turn at an even speed, although with less precision.
- Linear Slow: Same as above, but with more precision.
The knob modes will behave differently for volume knobs than for, say, an EQ Frequency knob.
Selected Enabled View Modes
Select which view modes you toggle through by clicking on the Display Mode button.
Channel View: Default mode where you see EQ curves and all parameters for a single channel.
Track Overview: The default Console 1 Fader mode, where you see an overview of all channels, with their input and output section controls, but not the Shape, EQ and Compressor controls.
Knobs View: Same as Channel View, but without the graphs.
Meters View: A mini-view with only the track layout, meters and Output Volume. Handy for when you want the track layout overview, but also want to see the DAW in the background.
Mini View: Same as Meters View but even smaller!
Frequency Analyzer Options
Sets the options for the Frequency Analyzer (FFT).
Analyzer Mode: The analyzer has four different modes: Fast, Slow, Hold Average and Hold. Fast and Slow are normal modes, with different update rates. The Hold modes are much slower and maintain the peaks (Hold) or the RMS (Hold Average) for a longer time.
To reset the FFT, press the Fine Adjust/Shift button, or change tracks back and forth.
On Input/Output/Disabled: Sets whether the analysis is on the input, the output or disabled. Output is default.
Blocksize: Sets the block size of the frequency analyzer. With a larger block size you get more details in the bass, but a slower update.
Renaming/Rearranging Tracks
As mentioned in Setting Up Your First Console 1 Session, some DAW hosts do not support automatic transfer of track name and number. Some hosts, such as Pro Tools and Logic Pro, only support automatic transfer of track name but not track number. In these cases, the user can manually set the correct name to the Console 1 tracks, and place them on the preferred track position.
Activate “Auto solo track on rename/rearrange” and start playback before you start renaming tracks. This will speed up the process and help you avoid making mistakes.
Turn on “Auto solo track on rename/rearrange” and start playback, before you start to rename tracks. It will help you to avoid making mistakes.
- Hold Shift and press Track Selector 20/Settings.
- Use the Volume/Select knob to scroll down to Rename Tracks. Press Solo/OK to select this option.
- Select the track you want to rename using the corresponding Track Selector button.
- Enter the track name you would like in the box in the On-Screen Display and press OK.
- Select another track to rename or press Cancel/Mute if you are done.
In DAW hosts that do not support automatic transfer of track number from the host to the Console 1 system, the track layout in the DAW does not automatically get reflected in Console 1. So if you work in such a DAW and for example would like to move track 25 so it’s placed after track 12 in your DAW, a corresponding move does not occur in Console 1. If you wish to have a consistent track layout between the DAW and Console 1, you can follow these steps to manually rearrange the Console 1 tracks:
- Hold Shift and press Track Selector 20/Settings.
- Use the Volume/Select knob to scroll down to REARRANGE TRACKS. Press Solo/OK to select that option.
- Select the track you want to move using the track selector buttons.
- Select where you want to put it, by using the track selectors.
Example
Say you have 7 tracks, A to G:

You add an eighth track, which by default is placed on the lowest available position:

If you move it to the 4th position, the other tracks will be moved upwards:

Auto Solo Track on Rename/Rearrange
Set this to on if you want to solo the track that’s currently being renamed or moved. This is very useful if you insert Console 1 on all tracks on an existing session and quickly want to name all tracks. Just hit play, start with track 1 and listen what’s on it, and proceed through all tracks the same way. Easy peasy!
Using Console 1 Without the Hardware
Many of today’s musicians and mix engineers work with portable lap top computers, and use them in many different locations. While the Console 1 hardware is not too big or heavy to bring with you, you may not have it available at all times. For this reason, we made it possible to adjust Console 1’s settings using the computer mouse.
In your DAW, open the Console 1 plug-in on the track you would like to adjust. Click Show Knobs, and an interface that resembles the Console 1 hardware will appear. This is fully clickable with the mouse, and you can adjust Console 1’s settings from here.
Automation
All Console 1’s parameters can be automated into your DAW. Automation can either be programmed, just like any plug-in in your DAW, or by using the Console 1 hardware to write the automation in real time. Please refer to your DAW’s manual for further information on how this is done.
Automation in Pro Tools
Since the Console 1 controls aren’t touch sensitive, automation is preferably made in Latch or Write instead of Touch mode.
Even though the basic functions of Console 1 as well as the included model of a Solid State Logic SL4000E should be more than adequate for any mixing tasks, there are ways of customizing the channel further. We go through these here.
Loading Other Channel Strips and Effects
The included Solid State Logic SL4000E is an excellent channel strip, but sometimes one might like to have the option of other sound characters. Either just another compressor or equalizer, or a whole other channel strip sound. Softube will continuously release new models of analog hardware in the form of channel strips that will perfectly integrate with the Console 1 system. These will be separately available for purchase. But you can also use all the other Softube plug-in equalizers, compressors and gates as part of a Console 1 channel.
Note that plug-in effects you load into the Console 1 system may not perfectly correspond to the screen printed parameters on the Console 1 hardware. Some Console 1 knobs may change or lose their function, and there may be plug-ins that have more functions than can be controlled from within Console 1. This will however all be reflected in the On-Screen Display. If you find you would like to use a function that can not be reached through the Console 1 system, we recommend that you simply launch the ordinary plug-in version in your DAW and control its settings with your mouse, just as you would have done before you got the Console 1.
Load Plug-Ins
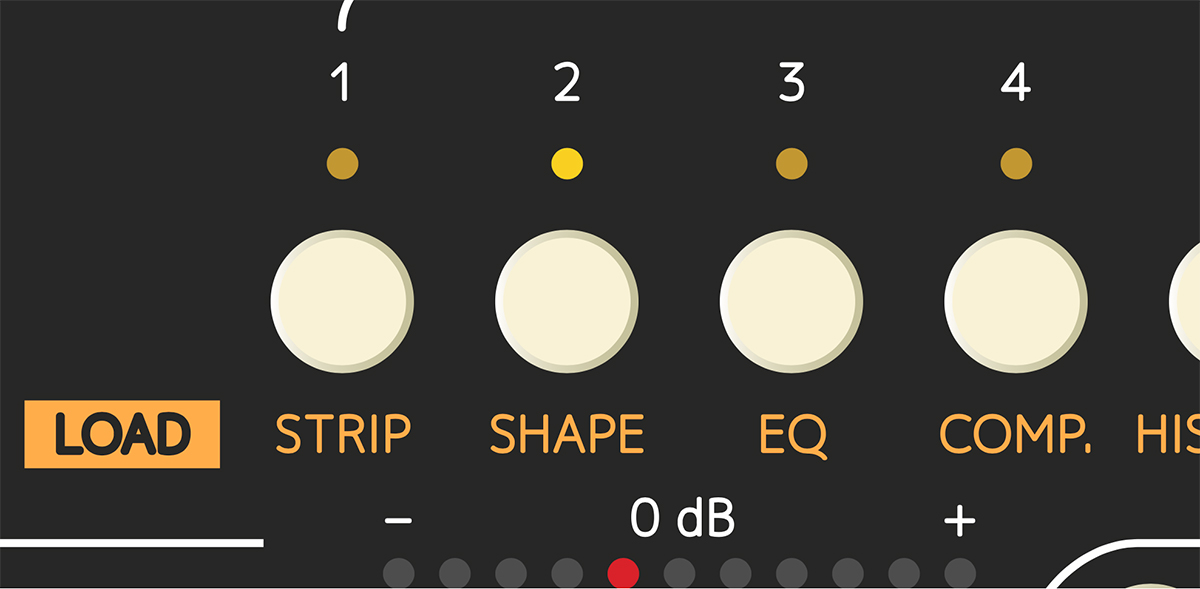
Load different strips and plug-ins by pressing Shift and select either Strip, Shape, EQ or Comp. By pressing Shift + 6, you can also load a different Drive.
Loading Console 1 compatible channel strips and effects is done by holding Shift and pushing one of the first four channel selector buttons, with the orange labels Strip, Shape, EQ and Comp.
Holding Shift and selecting Strip (track selector button 1) lets you load any Console 1 channel strip into the selected track, replacing the Solid State Logic SL4000E.
Doing so opens a menu where you see all Console 1 compatible channel strips that you have available on your system. Scroll down the list using Volume/Select, and press either Solo/OK to confirm or Mute/Cancel to cancel. The channel strip name and logo in the On-Screen Display will change to reflect your choice.
You can also use Page Up and Page Down to step through a list of options!
In a similar manner, you can choose to load single effects into the Shape, Equalizer and Compressor sections separately. Again, hold Shift and press track selector button 2 to load a Shape effect, track selector button 3 to load an equalizer or track selector button 4 to load a compressor. Again, a menu will appear, listing the compatible and suitable effects. Use Volume/Select to scroll down to the effect you would like to use, and press either Solo/OK to confirm, or Mute/Cancel to cancel.
If you load a Shape, Equalizer and/or Compressor effect, the High Cut and Low Cut filters and the Drive section will not change from what was included in the channel strip you are customizing. These sections only change with the channel strips.
You can also create default presets for different strips or plug-ins by saving a preset called default.c1preset in the corresponding folder. See Save Preset.
Hide or Favorite Plug-Ins in the Load Menu
You can choose to mark plug-ins as “favorites” in the Load menus, and they will appear at the top of list for faster access:
- Scroll down to the effect you want to mark as favorite
- Press Shift + Track Selector 19 (or Assign Track(s) To Layer) to mark it as a favorite (as indicated by the star)
- Press Shift + Track Selector 19 again to hide it (as indicated by the symbol).
If you need to show previously hidden plug-ins press Shift + Track Selector 17 (or Layer Mode).
Changing the Order of the Sections
The default order of the Console 1 effects is as they are laid out on the hardware and in the On-Screen Display: first shape, then equalizer and finally compressor.
Sometimes a different order of the effects may be desirable. For example, if you add a lot of low frequencies with the equalizer, it may be better to do this after the compressor.
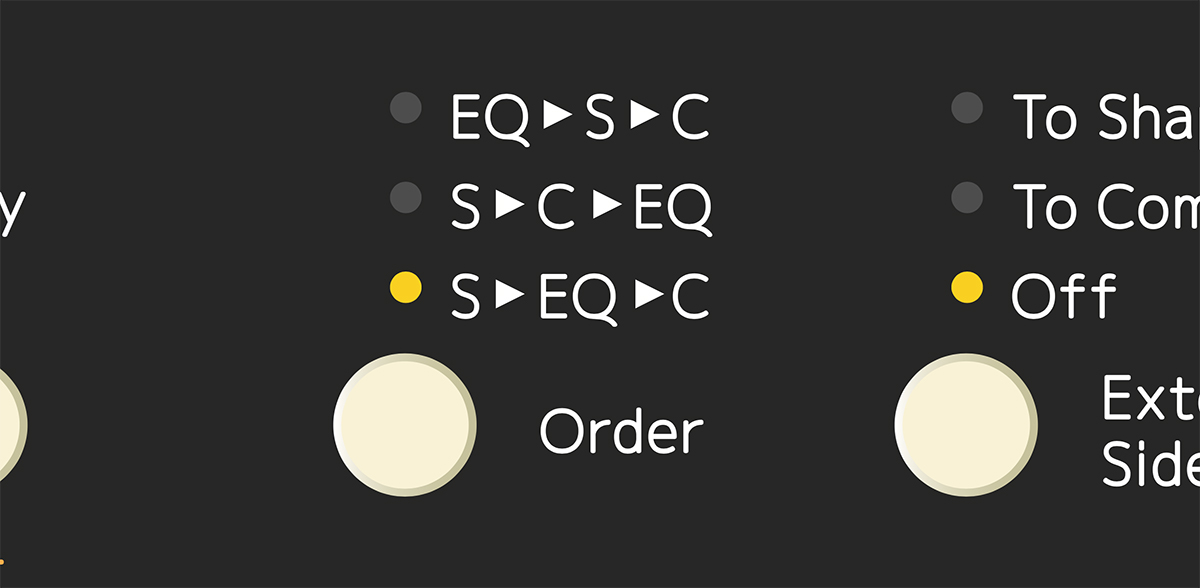
Change the order of Console 1’s sections using the Order button.
The current order is displayed above the Order button and in the On-Screen Display. The default state is S→EQ→C (shape, equalizer, compressor). To change the order of the effects sections, press the Order button. The other options are EQ→S→C (equalizer, shape, compressor) and S→C→EQ (shape, compressor, equalizer).
Using External Sidechain Signals
It is a common trick to feed an external signal into the sidechain of a compressor or a gate. Doing so means that the compressor or gate will no longer act in response to the sound signal it affects, but to the external signal which is being fed into the sidechain.
A Keying Example
An example of using the external sidechain for a gate: let’s assume the gate is inserted on a track with a synth pad. The synth pad plays continuously, with no interruption. But instead, we would like it to follow the pattern of the kick drum, and have the pad appear at every kick drum hit and disappear in between. To do this, you would insert the gate on the pad track. You would then route the kick drum sound into the sidechain of that gate. Now, every time the kick drum hits, the gate will open and let the pad sound through. But in between kick drum hits, the gate will close and silence the pad track.
A Ducking Example
Used with the same signals, but on the compressor: The compressor is inserted across the synth pad signal, and the kick drum is routed to the compressor sidechain. Now, every time the kick drum hits, the compressor will react and turn down the output signal of the pad. So the pad will be its normal volume in between kick drum hits, but lower every time the kick drum hits. This is often called ducking, the pad ducks every time the kick drum hits.
Doing it with Console 1
To get this set up in Console 1, you go to the DAW channel where you have the sound source you would like to be affected by the sidechain (in the examples above, that would be the DAW channel where the pad synth is). Open the Console 1 plug-in window, and set it up to have its sidechain fed with the signal you would like to affect it (in our example, that would be the kick drum). Refer to your DAW manual for the details of setting up an external sidechain.
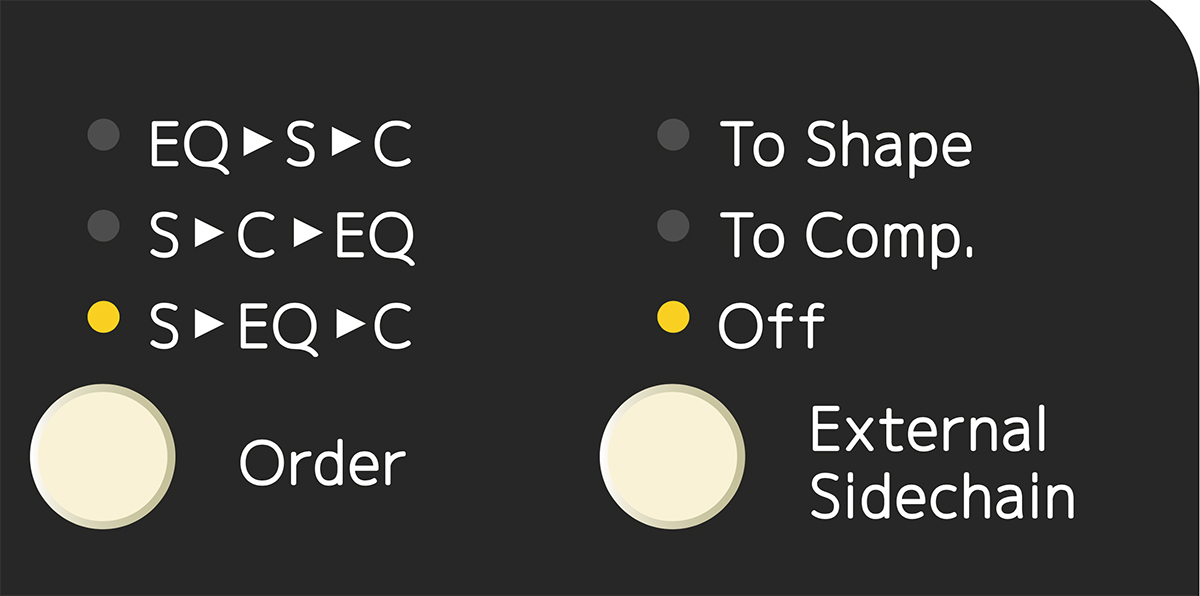
Select whether an external sidechain (if applicable) should be sent to the compressor or shape section.
Once this is in place, you can go back to the Console 1 system. With the External Sidechain button, you can select if you would like the external sidechain signal to be routed to your gate or to your compressor, or not have any effect at all. When set to OFF, the sidechain signal does not affect neither the gate nor the compressor. When set to TO SHAPE, the external signal gets routed to the Console 1 gate’s sidechain. When set to TO COMP, the external signal gets routed to the Console 1 compressor’s sidechain.
Console 1 Ready Plug-ins
Almost all of Softube’s dynamics and equalizer plug-ins are already ready for your Console 1, so if you own a Softube compressor, EQ or gate you can use it directly from Console 1. In general, we want the mapping to the Console 1 hardware to be as intuitive as possible, which means that some features available from the plug-in’s graphical interface won’t be available from Console 1. Examples of that would be the FET Compressor’s lookahead and advanced side chaining, or Trident A-Range’s saturation function. If you need to access these advanced features, please use the plug-in as you normally would.
Console 1 is on its own a very powerful mixing tool, but it becomes even more versatile with the integration that many DAWs supply. In general, integration is only available for VST3, AU and AAX, and not in VST 2 format. For DAW integration to work properly, you should always use the latest version of your DAW and Console 1.
Track Number
With automatic track numbering, the track number in Console 1 will always be in sync with the track number in your DAWs mixer. Move a track in your mixer, and it will get moved in Console 1. Different DAWs will handle aux, effects and master tracks differently.
The Track Number feature is currently available in Presonus Studio One, Steinberg Cubase, Steinberg Nuendo, Logic Pro X, Cakewalk SONAR, Digital Performer, Reaper, FL Studio and Ableton Live.
For an updated list of supported hosts, please see our web site.
Track Name
With automatic track names, the name you set on your track in your DAW gets automatically transferred to Console 1. This feature is available in all hosts that supports TRACK NUMBER, with the exception of Pro Tools, that only supports TRACK NAME.
Track Color
With automatic track colors, the color you choose for your track in the DAW will be visible on the On-Screen Display for easy navigation.
With the integrated DAW Control you are able to control the DAW’s Fader Volume, Pan, Solo, Mute and Send Levels directly from your Console 1 hardware. Select a track in your DAW and the same track will get selected in Console 1, change the Output Volume in Console 1, and the corresponding track’s fader will move.
Integrated DAW Control is currently available in the latest versions of Presonus Studio One, Logic Pro, MOTU Digital Performer, Ableton Live, FL Studio, Steinberg Cubase, Cakewalk SONAR, MixBus, and Cockos Reaper.
Logic Pro also supports additional features, which are explained in the chapter DAW Control for Logic Pro.
Volume, Solo and Mute
DAW CONTROL is automatically turned on for DAWs that support it. With DAW CONTROL enabled, the Output Volume, Pan, Solo and Mute will automatically control the corresponding functions in your DAW.
If you press SHIFT on your Console 1, you will be able to control Console 1’s internal Output Volume instead of the DAW’s functions. This can be useful if you want to overdrive the output section in Console 1, or want to set basic levels with Console 1, and use the DAWs faders for automation and level riding.
Console 1’s internal Solo and Mute will get disabled, and the hardware’s Solo and Mute buttons will now control the Solo and Mute in the DAW.
Meter Levels
When DAW CONTROL is activated, the output meters will display the levels after the DAW’s fader and pan has been applied. This level is approximated, and if you have processing between the Console 1 and the DAW’s fader, the metering can be incorrect.
If you want to see the output levels coming out of Console 1, without the DAW’s volume and pan, press SHIFT.

With Integrated DAW Control, you will adjust the DAW’s Volume, Solo, Mute and Pan instead of Console 1’s built-in functions. Send levels are adjusted by holding Shift while changing Drive, Character and Pan. If you want to change Console 1’s internal output volume, you can press Shift while adjusting the Volume knob.
Controlling Send Levels
You can access the track’s three first sends by pressing SHIFT and adjusting the Drive, Drive Character and Pan/Balance knobs.
When you click SHIFT you will see on the On-Screen Display that the knobs change function.
DAW Track Selection
DAW TRACK SELECTION lets you select a track in Console 1 by selecting it in your DAW, or vice versa.
Please note that whenever the DAW Control is enabled, Console 1’s internal Solo, Mute and Solo Safe functionality gets disabled. A saved session that is using Solo and Mute and is opened with DAW Control will turn off and disable the internal Solo and Mute and let Console 1 control the DAW’s Solo and Mute. You can always go back by disabling DAW Control from the Setup menu in the plug-in.
It is possible to turn off the DAW integration features, even if we don’t recommend it. Not all of these features are available in all DAWs.
You do this from Settings on the On-Screen Display. Please note that a restart of the DAW and On-Screen Display is required.
DAW Control: This feature turns on the Integrated DAW Control, with Console 1 control over the DAW’s fader volume, pan, solo, mute and sends.
DAW Track Selection: Let Console 1 select the track in the DAWs mixer, and vice versa.
DAW Track Color: Fetch the track color from the DAW.
DAW Track Number: Fetch the track number from the DAW.
If you are working with DAW project templates and always want your sessions to look the same in Console 1 it can be helpful to turn off “Use DAW Track Number”.
Logic Pro 10.7 and higher supports DAW Control for Console 1 through Apple’s Control Surface support. With this you can access track volume, pan, sends, solo and mute, for both tracks containing a Console 1 plug-in, as well as tracks without a Console 1 plug-in.
Differences from DAW Control in Studio One and Cubase
Users familiar with the DAW Control in other DAWs (using the VST3 DAW Control interface) will notice some differences.
Track Layout: The track numbering in Console 1 will always follow the order of the tracks in Logic’s mixer! Only tracks that are visible in the mixer will be accessible from Console 1.
Limited Tracks: Tracks without a Console 1 plug-in will also be visible and controllable from Console 1, but without Console 1’s audio processing.
Installation
Installing DAW Control for Logic Pro is automatic and will only be required once. In some cases, for example when the computer network settings change, you might be required to do it again.
- Make sure the latest version of Console 1 is installed and that the “Console 1 On-Screen Display” application is running.
- Start Logic
- Logic will display a message: “OSC app “Console 1” on “Console 1 [computername] wants to connect to Logic Pro.”
- If there are several computers running Console 1 on your network, make sure that the message refers to your computer and press OK.
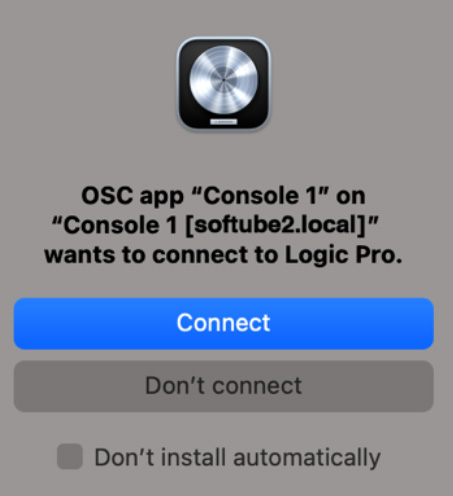
Figure 1. Console 1 asks for permission to connect to Logic Pro. Make sure to only connect to your own computer (“softube2”) in this example.
Advanced Installation
If there are more than one computer with Console 1 on your network, Logic will ask if you if you want to connect to Console 1 on every computer that has the Console 1 On-Screen Display application running. Do not click OK for other computers than the computer you sit at! DAW Control will only work with the computer that has the Console 1 connected to it.
If you happened to add another computer on the network by mistake, it’s easy to fix by removing Console 1 from Logic Pro after the initial message, go to the menu Logic Pro > Control Surfaces > Setup… You should only see a single instance of Console 1 there.
The Control Surface configuration requires that you have enabled advanced features in Logic. Go to Logic Pro > Preferences > Advanced… and select “Enable Complete Features”.
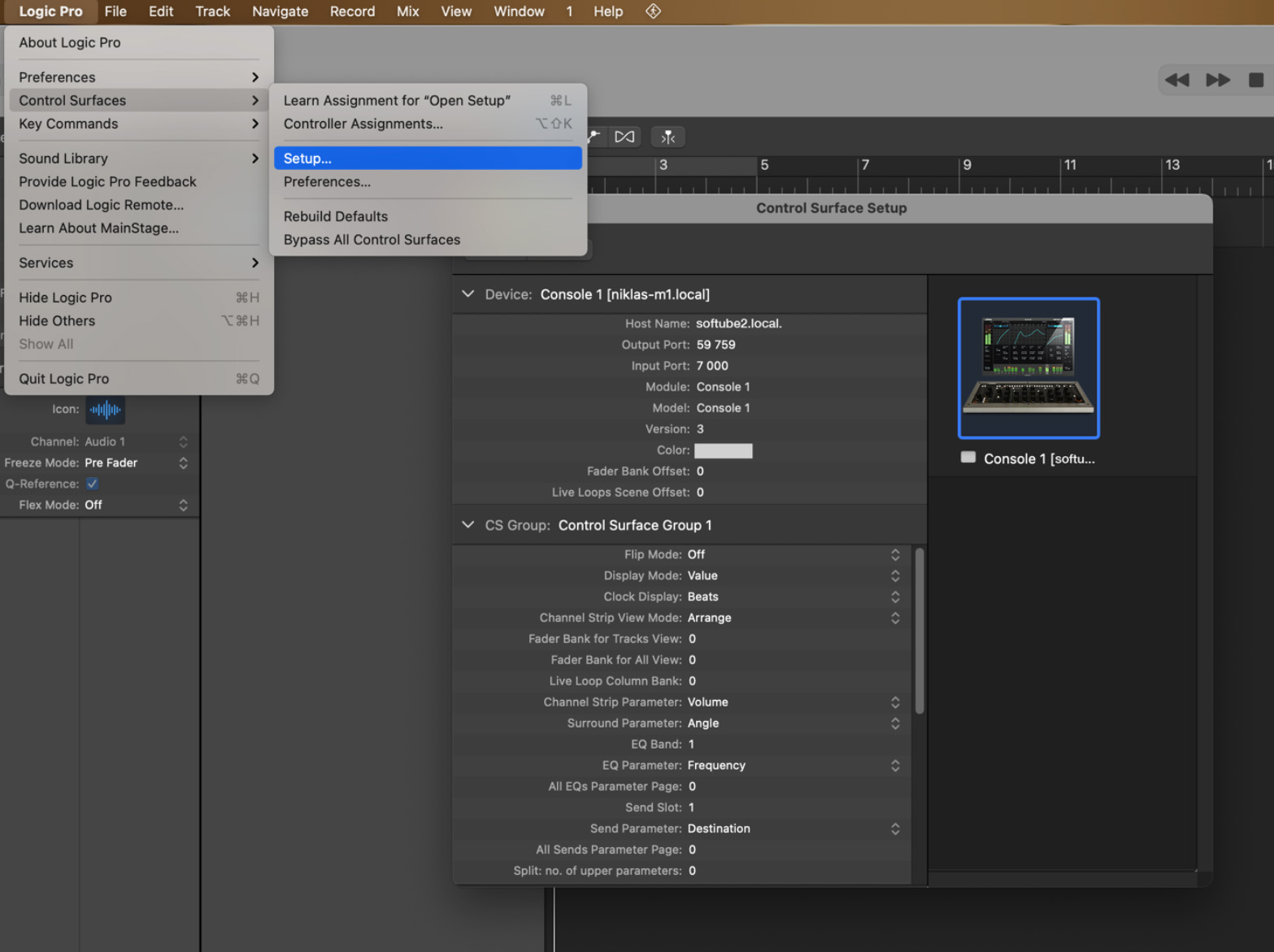
Figure 2. Enter Control Surface Setup to remove or add Console 1 support. This is usually not necessary.
Track Control
Console 1 can only control tracks that are currently visible in Logic’s mixer.
It will show different sets of tracks depending on your current Logic mixer configuration (eg. “Single”, “Tracks” and “All”). Furthermore, Console 1 hides tracks that are not currently visible in Logic’s mixer, like subtracks in a closed Track Stacks.
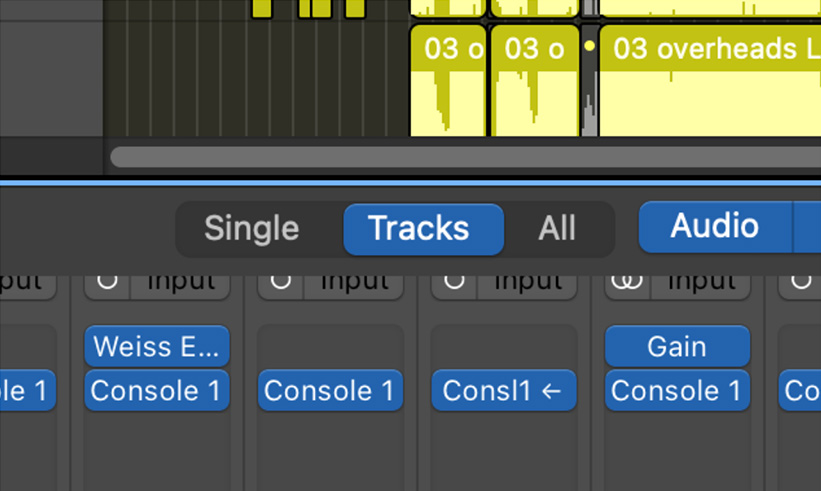
Figure 3. Only tracks visible in the mixer can be controlled by Console 1. "Single", "Tracks", and "All" changes which tracks are shown.
If the track view in Console 1 is out of sync with Logic, you can toggle “Single”, “Tracks” and “All” in the mixer to get it to re-sync.
Limited Tracks: Track Control without Console 1 plug-in
With Logic Pro, you don’t need to have a Console 1 plug-in on the track to be able to control the basic functionality (Volume, Pan, Solo/Mute, Sends). This type of track is called a “Limited Track”.
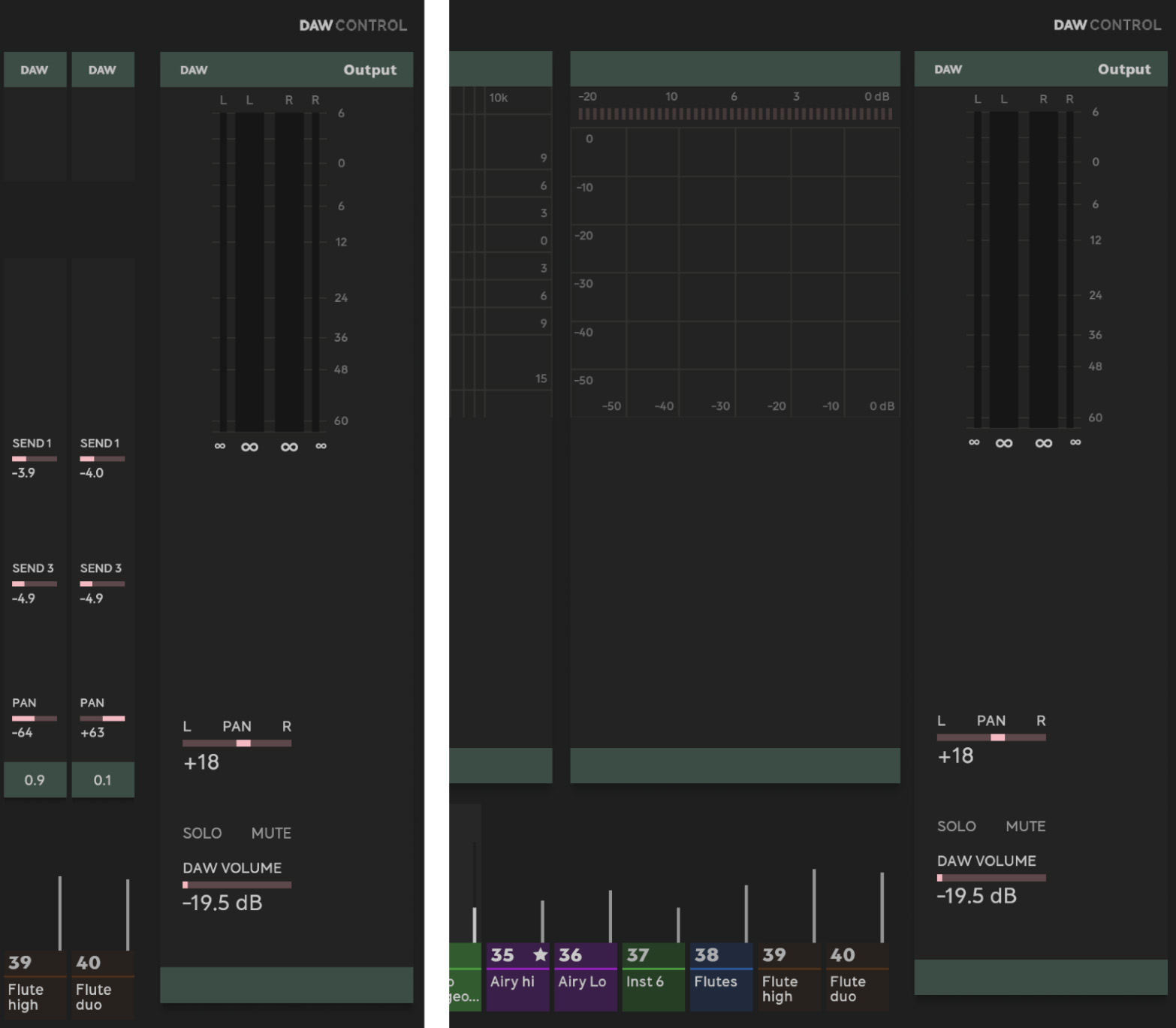
Figure 4. A "Limited Track" is indicated by the text "DAW CONTROL" at the top right, the green color and the lack of audio processing (no controls in the sections except the DAW controls.
Sends On Faders
Logic Pro has the option to place the sends on the fader, which is not recommended to use in Console 1. Instead, use the dedicated send controls on the Console 1 or Console 1 Fader hardware.
Maximum of 200 tracks
Console 1 can only control 200 tracks at a time in a project. It is possible to have more than 200 tracks in a project, but some Console 1 functionality, such as “Favorites”, “Copy” and “Group” will only work within 200 adjacent tracks.
If you have a project where you have used Console 1’s internal Solo, Mute or Solo Safe functionality, you will need to turn off all Solo, Mute and Solo Safe in your saved projects before using DAW Control for Logic Pro.
To turn off all internal Solo, Mute and Solo Safe:
- Go to Settings in the On-Screen Display (Shift + Track Selector 20)
- Click on “Turn off all internal Solo and Mute”
If more consideration is required, turn off DAW Control in Console 1, and manually turn off Solo, Mute, and Solo Safe:
- Turn off DAW Control: Shift + Track Selector 20, DAW Feature Setting, DAW Control On/Off. A restart of the DAW and OSD is required.
- Re-open the project and turn off all Solo, Mute that’s inside Console 1, and replace them with the DAW’s Solo and Mute.
With DAW Control for Logic Pro, the Solo and Mute buttons on Console 1 will be used to control Logic Pro’s solo and mute functionality, and it isn’t possible to toggle Console 1’s internal solo and mute functionality with DAW Control turned on.
Specifications and Troubleshooting
Block Diagram
The following schematic outlines the operation of Console 1. For the sake of simplicity, the different order of the sections (EQ before Shape before Compressor, etc) are not included. Neither are stereo/mono operation on dynamic’s sidechains.
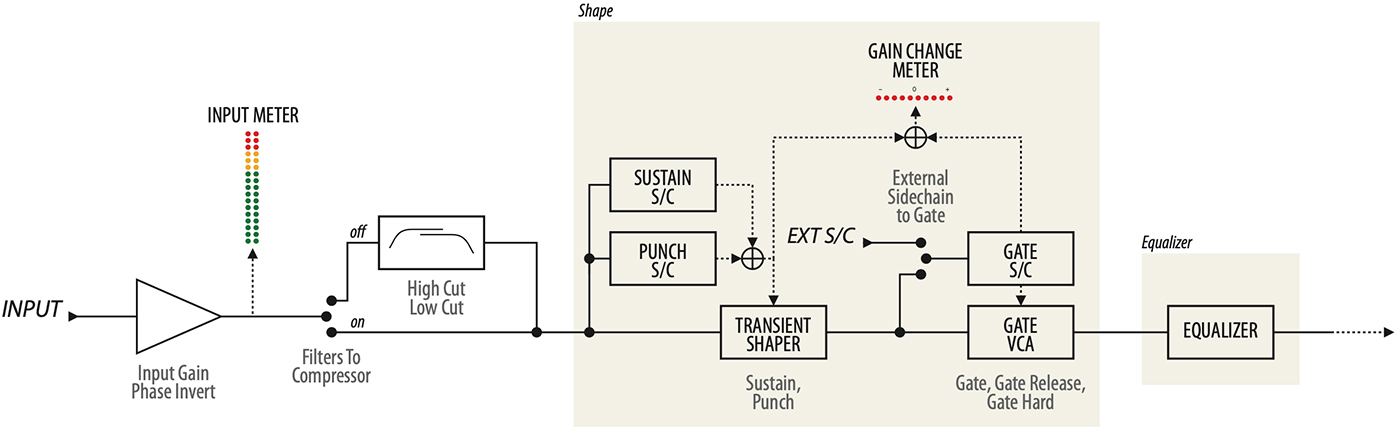
Click here to view the full-sized image in a new tab
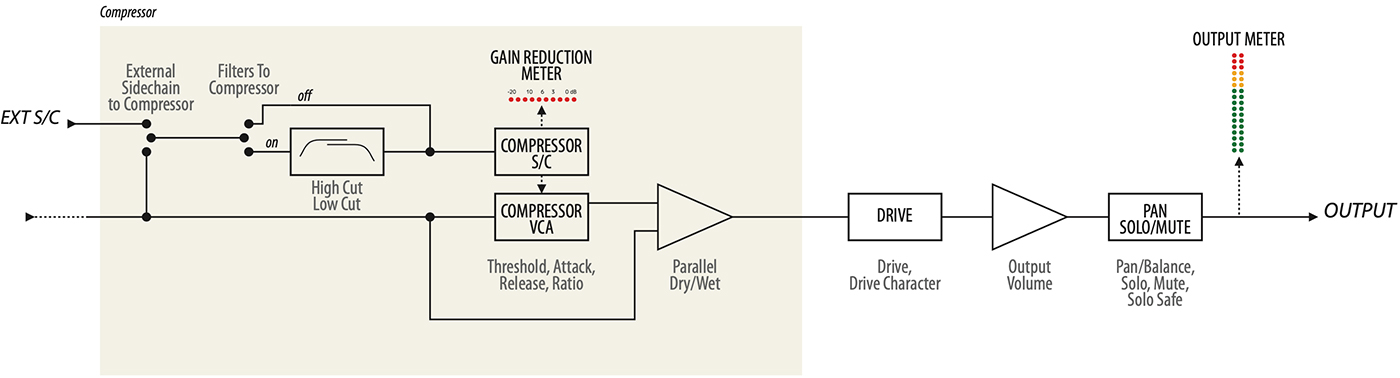
Click here to view the full-sized image in a new tab
Troubleshooting
Hardware Does Not Turn On
If you’re using a passive, non-powered, USB hub, the Console 1 may fail to power on because it is not getting enough power. Please connect the Console 1 to a powered USB hub, or directly to your computer.
Since Console 1 may require the full 500 mA it may interfere with other USB appliances on the same hub.
Software Errors
Even if software errors should be few, you may sometimes experience an “Unknown Error”. This is not a problem, and usually just means that “while your computer did this, it didn’t do that fast enough for me”. Anyway, if you do get an “Unknown Error”, please make sure that you have the latest version of our software installed! If you do, please try the following steps:
- Unplug the Console 1 hardware
- Plug it back in again
If that didn’t help, do this: - Exit Console 1 On-Screen Display, unplug the Console 1 hardware and quit your DAW
- Start Console 1 On-Screen Display
- Plug in the Console 1 hardware
- Start your DAW again
That should definitely do it. If not, try a reboot.
Hardware Specifications
Connectors: USB connector (Type B)
Power Supply: USB bus powered
Power: 500 mA or less
Dimensions: 428 x 42 x 189 mm (W x H x D)
Weight: 1.95 kg
Included items: USB cable, Quick Start Guide, License Code