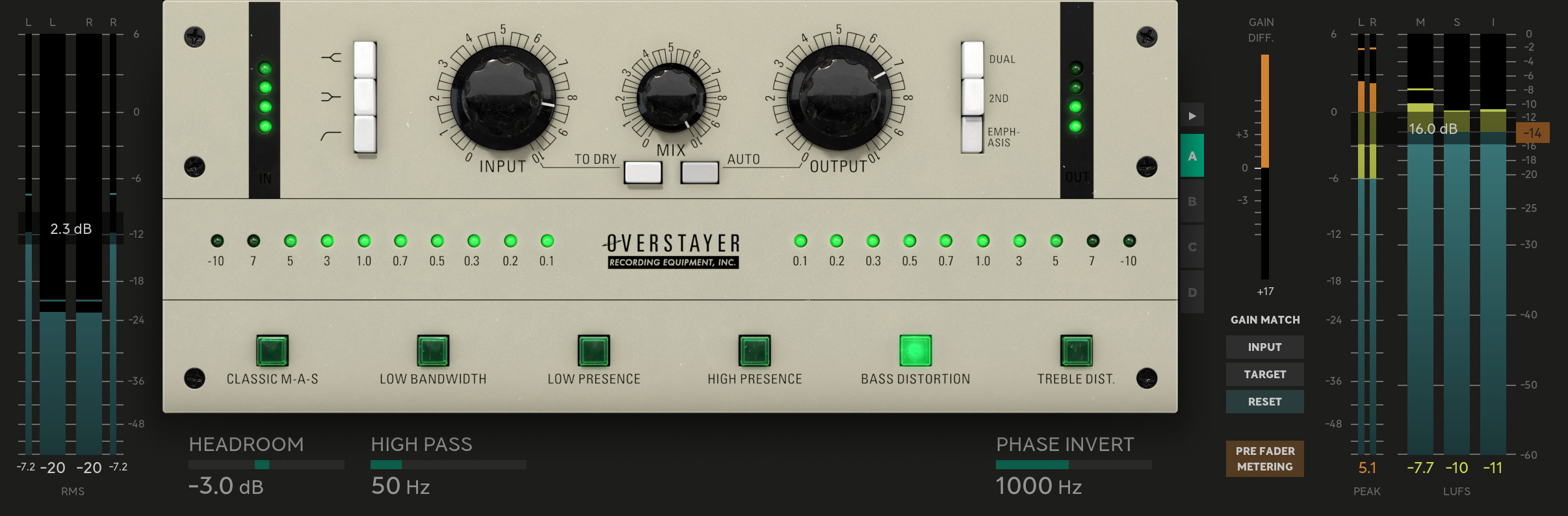
Even if a classic vintage compressor is a classic for a reason, it can sometimes be difficult to use it in a DAW context. Things like proper metering, headroom control, and level matching are features we have become accustomed to use, but they seldom find their place into an authentic vintage compressor plug-in. The Extended Features is our answer: easily accessible panels with many of the modern features you are used to having at hand. Now you don’t need a separate plug-in for LU metering or gain staging, and it becomes very easy to level match the input and output so that you don’t fool yourself with the “louder is better” pitfall we always fall in to.
Using Extended Features

Figure 1. Open the Extended Features by clicking on the icons in the menu row.
Start by opening the extra panels on the sides and at the bottom by clicking the icons in the menu row. The left one controls the Input Panel containing the input meters and input level control. The middle one controls the Control Panel containing some basic audio tools. Lastly, the right one controls the Output Panel with the output levels and meters.
You can choose to save your preferred panel layout as the default for all new instances of the current plug-in from the Settings menu (available by clicking the cog wheel in the menu bar).
Input Panel (Left Side)
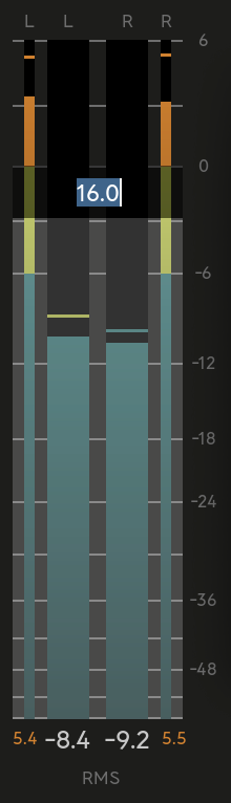
Figure 2. Input meters (peak and RMS). Double click on the meter to enter a value for the Input Gain control.
Not applicable for instrument plug-ins. The Input Panel contains input meters and an input volume control. If you hover your mouse over the input meter, the Input Gain control is shown, and you can click and drag or scroll to set the input gain. You can also double-click to enter the desired value.
The metering is configurable and can show (applicable for the Output Panel as well):
- Peak meters: Peak or True Peak.
- Level meters: RMS or LUFS (Momentary, Short, and/or Integrated).
Use the Settings menu to select which meters to use. For most plug-ins Peak and RMS meters are shown as default.
Double-click on the meter to enter a value for the Input Gain. To reset the LUFS meters, click on the LUFS value read-out. The values are reset automatically whenever the transport is started in the DAW.
External Sidechain
Not applicable for all plugs-ins. Plug-ins that support External Sidechain has some extra features available in the Input Panel, see Figure 3.
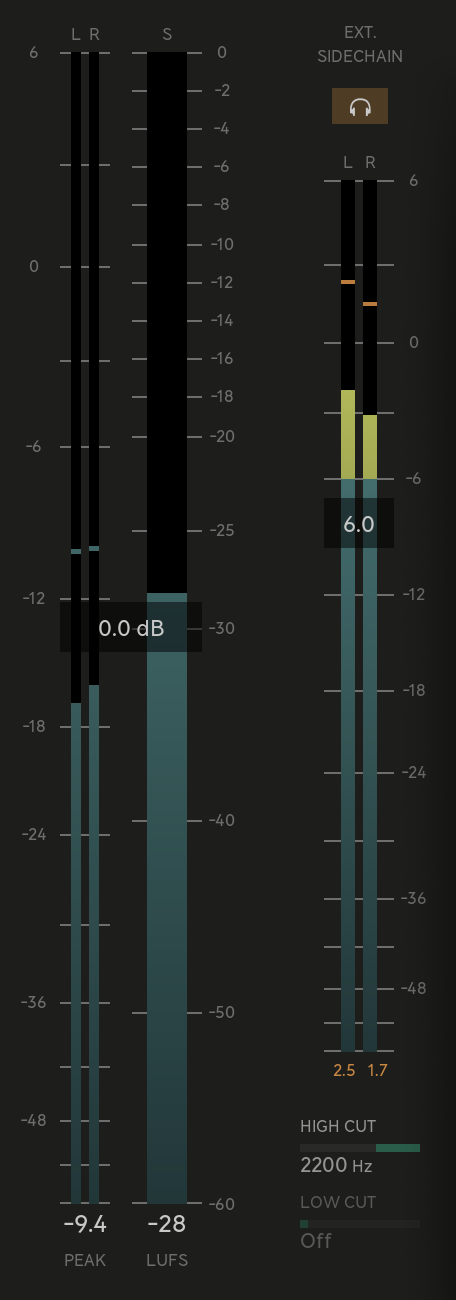
Figure 3. Input Panel with External Sidechain controls on the right-hand side. The button on the top is Sidechain Monitor, the Sidechain Gain is available as a slider on top of the meters, and the Filters are located below the meters.
The Sidechain Monitor button on top of the meters allows you to listen to the External Sidechain input and the Gain and Filters makes it possible to preprocess the signal before it enters the plug-in. The Meters show the peak values of the External Sidechain input.
The External Sidechain Gain works like the gain controls on the Input and Output meters, meaning that it becomes visible when hovering the meters with your mouse and that you can double-click it to enter a value explicitly from your keyboard.
It is possible to show/hide the External Sidechain features in the Settings menu. The setting is located under the Input Panel headline.
Control Panel (Bottom Side)

Figure 3. Control panel with Headroom, High Pass, and Phase Invert controls.
Not applicable for all plugs-in. The Control Panel contains basic tools for controlling the usage of the plug-in. Currently the following controls are available:
Headroom: Sets the headroom of the plug-in. Lower value means lower headroom, which means that you will hit the plug-in harder. A compressor will compress more, a saturator will distort more, etc.
High Pass: 12 dB/octave high pass filter on input.
Phase Invert: A variable phase invert control on the output. When at its minimum value there is no change to the sound. Increase the control to phase invert frequencies below the cut-off. At its maximum position the entire sound is 180° phase inverted, like a “normal” phase invert button.
All controls can be double-clicked to enter the value manually.
Output Panel (Right Panel)
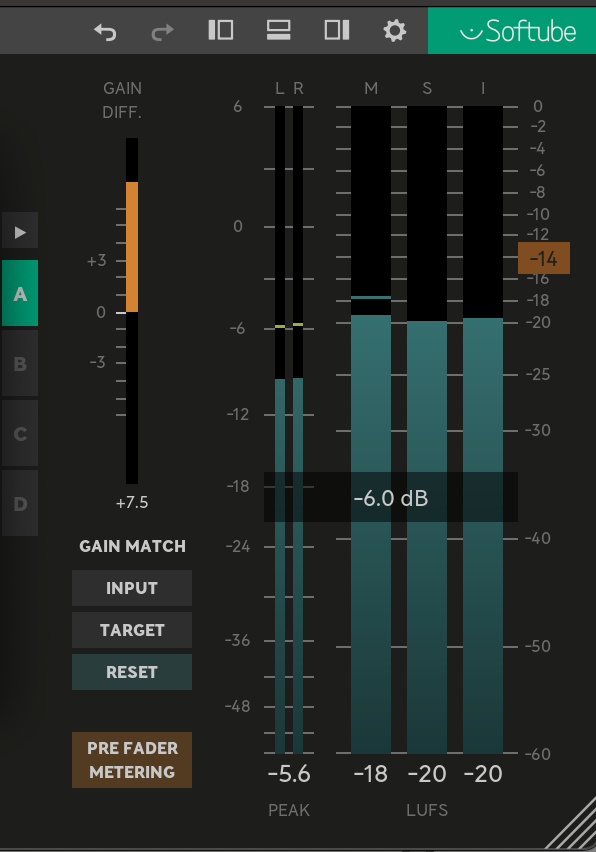
Figure 4. Output Panel with ABCD, Gain Difference Meter and Gain Match controls, Peak meters, and three LUFS meters. The orange rectangle to the right side of the meters is the LUFS Target Value control.
The Output Panel is similar to the Input Panel, but with some additions:
- ABCD states.
- Gain Difference Meter and Gain Match controls.
- LUFS Target Value control (when using LUFS metering).
ABCD states
All Softube plug-ins with Extended Features support have 4 different workspaces available, commonly referred to as A, B, C, and D. These are switched between by using the four controls on the left hand side in the Output Panel. Whenever doing a change in the plug-in it is saved to the current state and when switching to another state the previous state is kept intact. This way it is possible to store certain sounds and compare settings by going back-and-forth between the states.
When saving a project all four states are saved along with the project.
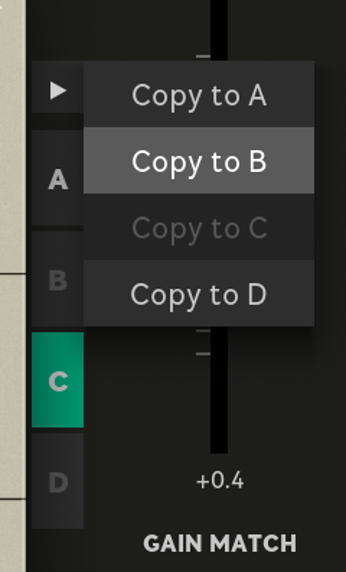
Figure 5. Copying the settings from the current state to another is done by clicking the right-pointing triangle above the four states and selecting an option in the menu that opens. This change cannot be undone!
The four ABCD states have their own Undo/Redo queue, meaning that a change done in one state can only be reverted in that specific state (and vice versa).
Gain Difference Meter
Not applicable for instrument plug-ins. The Gain Difference Meter is used to show the perceived difference in audio level before and after the plug-in. It is very useful if you want to A/B your changes without being fooled by a change in volume. When the meter is above 0 it shows that the plugin has increased the perceived volume.
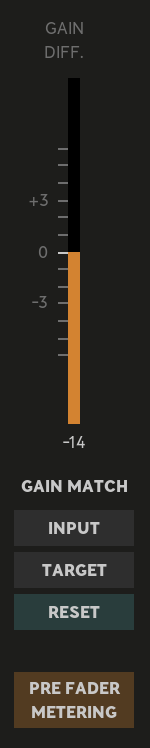
Figure 6. The Gain Difference meter and the four Gain Match controls.
Underneath the Gain Difference Meters some controls related to gain matching is available. These are:
Input: Set the Output Gain so that the Gain Difference Meter shows zero, and there is no perceived difference between the input and output levels.
Target: Set the Output Gain so that the LUFS Target Value is met.
Reset: Set the Output Gain to 0 dB.
Pre Fader Metering: Show the output meters before Output Gain is applied. This is useful if you use Gain Match to A/B compare the audio, but you still want to see what the LUFS levels are before the gain is applied.
The Gain Difference Meter uses the K-weighted Short Term LU measurement to measure the perceived audio levels.
Bypass
Not applicable for all plug-ins. Some plug-ins have an additional control located above the Gain Difference Meter: Bypass. This is currently not available for all Softube plug-ins (typically only newer plug-ins have it), but the intention is that it will be.

Figure 9: When available, the Bypass button is located on top of the Gain Difference meter.
Bypass is a smooth and latency compensated bypass function that allows you to easily A/B your settings. This bypass will not save any CPU.
Bypass in Extended Features will only be available when the Gain Difference meter is visible. This means that you need to have the Output Panel open, and the Gain Difference meter enabled, to be able to use Bypass.
LUFS Target Value
Only applicable for LU meters. When any of the LU meters are shown, the LUFS Target Value is indicated by an orange rectangle on the right side of the meters. For meter values above the LUFS Target Value, the meter and its value readout will change color from blue to yellow, so that it is easy to see when you are over your desired target.
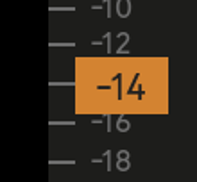
Figure 7. The LUFS Target Value control. Double-click it to set the value manually.
Most streaming services will automatically adjust the volume of your track to a specific LUFS Target level, so it’s very reasonable to not push your masters harder than that. For example, at the moment Spotify is aiming for a -13 to -15 LUFS loudness with a maximum of -1.0 dB True Peak.
Setting a LUFS Target Value will also affect the colors of the LUFS meters on the Input Panel.
To reset the LUFS meters manually, especially the “Integrated Meter”, click on the value read-out below the meter graphics. The values are reset automatically whenever the transport is started in the DAW.